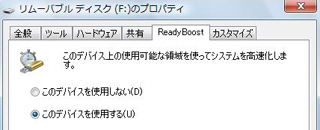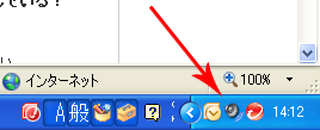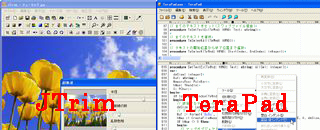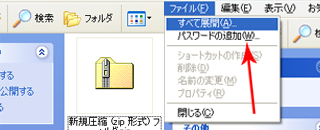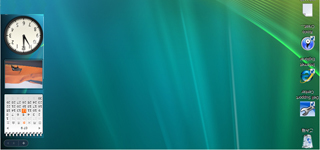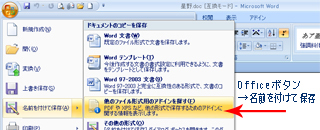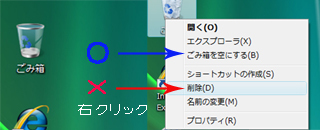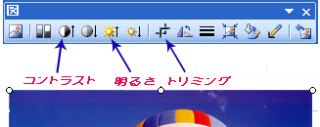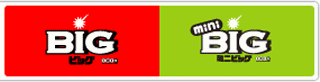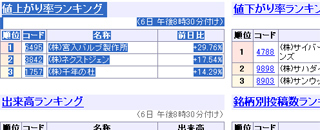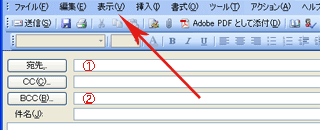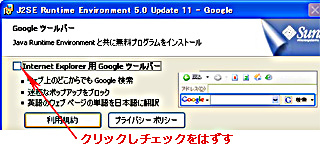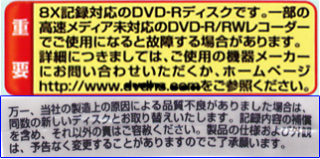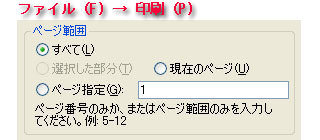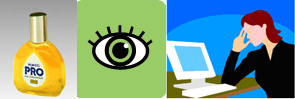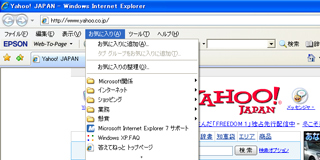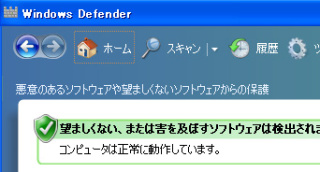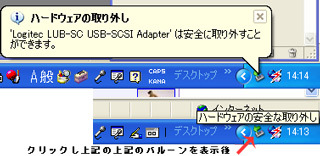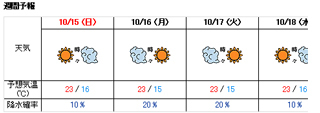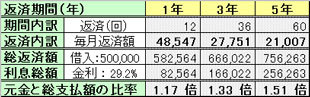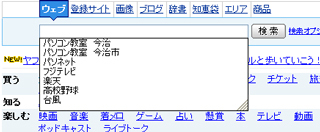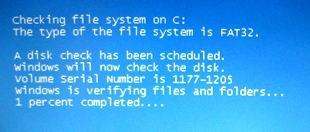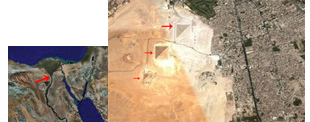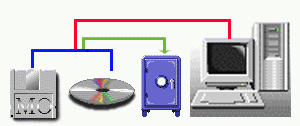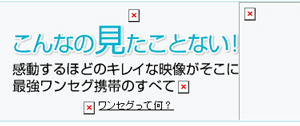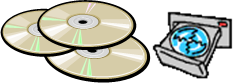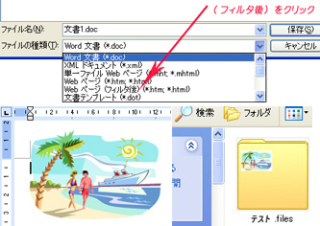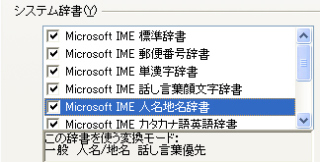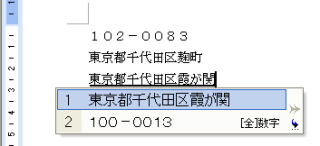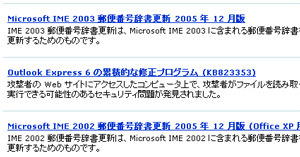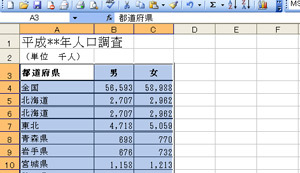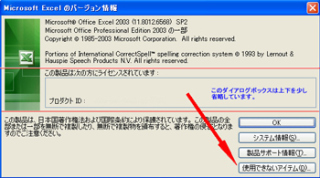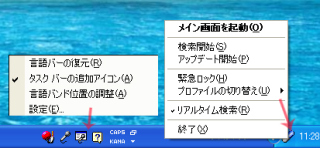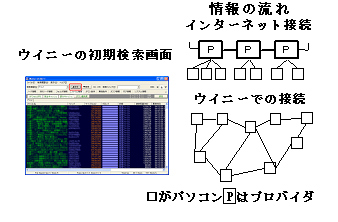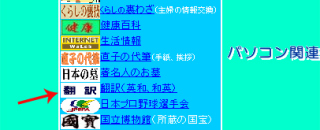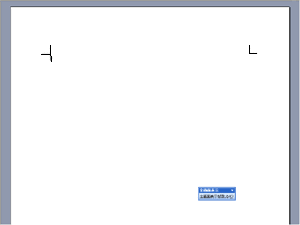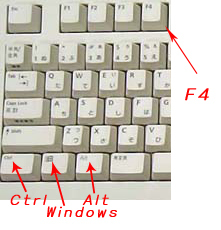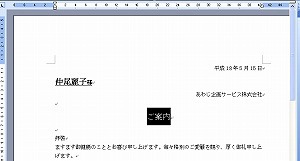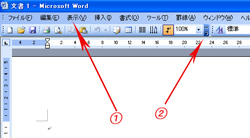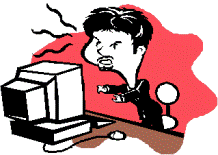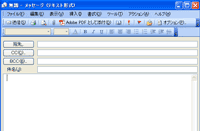| <<�O�̃y�[�W | ���̃y�[�W>> |
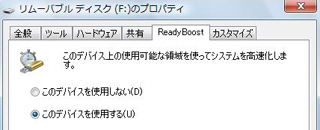 |
| 2007�N12��20���i�j |
| �u�h�r�s�`�̏������x���t�r�a�������[���g���ĉ��P�B |
|
�@�u�h�r�s�`�̏������x���x���Ƃ����̂͂悭�����܂��B
�@�s�̂̃p�\�R���̓������[����ʓI�ɂ�1�f�a�ł��B
�@�u�h�r�s�`�����K�ɓ������ɂ�2�f�a�ȏ�̃������[���K�v�Ȃ悤�ł��B
�@�����ɂ��悤��1�f�a�̃������[���Q���w������ƂȂ�Ɛ����~���̏o��ɂȂ��Ă��܂��܂��B
�@�Ƃ��낪�u�h�r�s�`�̗��_��Windows�q����dyBoost�Ƃ����@�\��������Ă���A�������[�X�e�B�b�N��t�r�a�������[��lj��������[�Ƃ��Ďg�p�ł���Ƃ������ƂȂ̂ł��B
�@�����A1�f�a�������[���ڂ̃p�\�R���Ŏ����Ă݂܂����B
�@�t�r�a��}������Ɓu�V�X�e��������������E�E�E�H�v���̑I�������o�Ă��܂��B
�@�u����������E�E�E�H�v��I������Ƃt�r�a�������[�̃v���p�e�B�_�C�A���O�{�b�N�X������܂��̂Łu�q����dyBoost�v�^�u�Ń������[�Ɏg�p����t�r�a�������[�̗̈��ݒ肵�āA�n�j�ł��B
�@�{�̂̃������[��1�f�a�ł���1�f�a�ƁA1�F1�̊��������������ł��B
�@���̏ꍇ��1�f�a�̂t�r�a�������[���g�p���A�u870�l�a�����v�ƕ\������Ă��܂����̂ł��̒ʂ�ɂ��܂����B
�@�ō���4�l�a�܂ő��݉\�̂悤�ł��B
�@�������A�V�X�e���̃v���p�e�B�_�C�A���O�{�b�N�X�̖{�̃������[�ɂ͉��Z����ĕ\���͂���܂���B
�@���ʂ́u����B�����Ȃ����v�������ł��B
�@�N���͑����Ȃ��Ă��邵�A�h�L�������g�������J���܂��B�v��������d���������������Ȃ��Ă��܂��B
�@�t�r�a�������[��2�f�ł��Q�C�O�O�O�~���x�ɂȂ��Ă��܂��B
�@�u�h�r�s�`���x���Ɗ������Ă�����͎����Ă݂��Ă͂������ł��傤���B
�@�������A�������[��Windows�q��a����Boost�Ή��łȂ��Ă͂����܂���B���ӂ��܂��傤�B
|
|
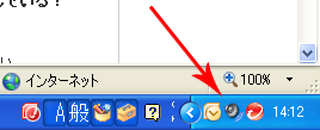 |
| 2007�N12��7���i���j |
| �����I���ʂ̃{�^�����Ȃ��B |
|
�@������C�����Ɖ��ʃ{�^�����Ȃ��B
�@�ȂǂƂ������Ƃ�����܂��B
�@����́A���ʂ̃{�^���Ɍ��炸���̃A�v���P�[�V�������̃A�C�R�������̃X�^�[�g�A�b�v�v���O�����̉e���ɂ��\������Ȃ����Ƃ�����悤�ł��B
�@�}�C�N���\�t�g�̃T�|�[�g�ł͕\������Ȃ��Ă��N�����Ă���̂ŐS�z�͂Ȃ��H�����ł��B
�@�������A�C���^�[�l�b�g�����Ă��ċ}�ɉ��y����n�߂�̂������Ƃ����ꍇ�A����������������A�~���[�g�ɂ������ł���ˁB
�@���̎��X�s�[�J�[�̃}�[�N��\�����đ��삵�����ł��ˁB
�@�p�\�R���N�����\������Ă��Ȃ��A�C�R���͂��̃A�v���P�[�V�������N������ƌ���܂��B
�@�X�s�[�J�[�̃A�C�R����\���������Ƃ��́A
�@�X�^�[�g���R���g���[���p�l�����T�E���h�A�����A�E�E�E���T�E���h�ƃI�[�f�B�I�f�B�o�C�X�����ʁ��u�^�X�N�o�[�ɉ��ʃA�C�R����z�u����v�Ƀ`�F�b�N����ꁨ�u�K�p�v���N���b�N���܂��B
�@���łɃ`�F�b�N�������Ă����ꍇ�͂�������`�F�b�N���͂������u�K�p�v���N���b�N�B
�@�ēx�`�F�b�N����ꁨ�u�K�p�v���N���b�N�ŏo�Ă��܂��B
�@�܂��A�u�ʒm�̈�v�\���̐ݒ�́A�u�X�^�[�g�v���E�N���b�N���v���p�e�B���^�X�N�o�[���u�J�X�^�}�C�Y�v�Ŋm�F���܂��傤�B
|
|
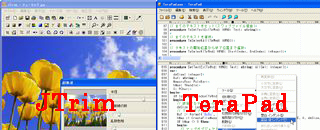 |
| 2007�N10��30���i�j |
| �t���[�\�t�g�����ɗ��p���܂��傤 |
|
�@�ŋ߃t���[�\�t�g�ɂ͗D�G�Ȃ��̂�����܂��B
�@����č폜�����t�@�C�������Ă����\�t�g�A�f�B�X�N�N���[���A�b�v�E�G���[�`�F�b�N�E�œK���i�p�\�R���̃����e�i���X�j����x�ɂ��Ă����\�t�g�Ȃǃt���[�\�t�g�i�����j�ɂ͑f���炵�����̂���������܂��B
�@���ł����ɂ����߃\�t�g�ɁgJTrim�h�ƁgTeraPad�h������܂��B
�@JTrim�͎ʐ^��ҏW���邱�Ƃ��ł���摜�ҏW�\�t�g�ł��B
�@�~�`�ɉ����ڂ�������A�摜���d�˂���A���R���邭������A�R���g���X�g������������A�摜�ɕ������d�˂�����ł��܂��B
�@���ʂ��̂悤�Ȃ��Ƃ��ł���\�t�g�͍����Ő����~�A�������̂�10���~�ȏ�̂��̂�����܂��B
�@���́gJTrim�h�͖����Ŏg�p�ł���̂ł��B
�@��x�����Ă݂鉿�l�͂���Ǝv���܂��B
�@������̃y�[�W����_�E�����[�h�ł��܂��B
�@http://www.woodybells.com/jtrim.html
�@�܂��A�y���ėD�G�ȃ��[�v���\�t�g�i�e�L�X�g�ҏW��p�j�́gTeraPad�h�ł��B�i������傫��������摜�̑}�����͂ł��܂���B�j
�@�ŋ�IE7�ȂǂŐV�����J�����E�C���h�E�ł͕������͂��ł��Ȃ��ꍇ�������̂ł����A���̂悤�ȏꍇ�gTeraPad�h���J���K�v�ȕ�������͂��R�s�[����IE7�ɓ\��t���܂��B
�@Word���J���ɂ͏d�����ȒP�ɕ������͂��Ĉ�����������B
�@�Ȃǂ̏ꍇ�͏d�܂��B����v���r���[�A�E�C���h�E�̕����Ȃǂ��ł��܂��B
�@�܂��A�֘A�����t���[�\�t�g�������������̃J�E���g����t�̓��͂Ȃǂ��lj��ŋ@�\����悤�ɂȂ��Ă��܂��B
�@�_�E�����[�h�͂����炩��B
�@http://www5f.biglobe.ne.jp/~t-susumu/library/tpad.html
�@
|
|
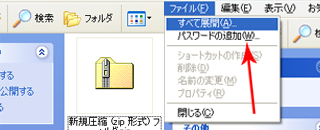 |
| 2007�N9��28���i���j |
| �t�H���_�i�t�@�C���j�Ƀp�X���[�h��ݒ肵�����B |
|
�@�p�\�R���������g�p�����Ă��Ăǂ����Ă�����ꂽ���Ȃ��ʐ^�╶�����ł��Ă��܂��܂��B
�@���̂悤�ȏꍇ���ʂ̃t�H���_��t�@�C���Ƀp�X���[�h��������ɂ͕ʂɃA�v���P�[�V�������K�v�ł��B
�@�������AWindowsXP�̋@�\�A���k�t�H���_�𗘗p����ΊȒP�Ƀt�@�C�����p�X���[�h���Ȃ���ΊJ���Ȃ�����悤�ɂł��܂��B
�@�_�u���N���b�N����ƃt�H���_�͊J���܂������̃t�@�C���̓p�X���[�h����͂��Ȃ��ƊJ���܂���B
�@1.�}�C�h�L�������g���ŁA�t�@�C���iF)���V�K�쐬�����k�iZIP�`���j�t�H���_���N���b�N���t�H���_���쐬���܂��B
�@2.���̃t�H���_�ɕK�v�ȃt�@�C�����h���b�O���d�˂�ƒ��ɓ����Ă���܂��B�i���k�iZIP�`���j�t�H���_����̏�Ԃł��ƃp�X���[�h�͐ݒ�ł��܂���j
�@3.���k�iZIP�`���j�t�H���_���_�u���N���b�N���J���܂��B
�@4.�t�@�C���iF)���u�p�X���[�h�̒lj��v���N���b�N���p�X���[�h����́B
�@�ȏ�Ńp�X���[�h����͂��Ȃ��ƒ��̃t�@�C���͊J���܂���B
�@�������A���k�iZIP�`���j�t�H���_�����Ƀt�@�C����lj����邽�тɁA�t�@�C���iF�j���Í��������A�ēx�A�t�@�C���iF)���u�p�X���[�h�̒lj��v�����Ȃ�������܂���B
�@���ɗ��p����Ύg����Ǝv���܂��B
|
|
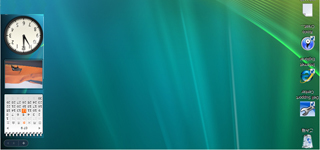 |
| 2007�N9��12���i���j |
| ��ρI�f�B�X�v���C��ʂ��㉺���ɂȂ��Ă��܂����B |
|
�@�q�����G���Ă�����p�\�R���̃f�B�X�v���C��ʂ����ɂȂ�����A�㉺����ւ���Ă��܂����B
�@�Ƃ��������Ƃ�����܂��B
�@����̓p�\�R���̃��[�J�[��@��ɂ���ʂ���]�ł���悤�ɂȂ��Ă�����̂�����܂��B
�@�Y�t����Ă���}�j���A���ɏ�����Ă���̂Ŋm�F���K�v�ł��B
�@���ʎ��̂悤�ɃV���[�g�J�b�g���j���[�ɑΉ����Ă�����̂������悤�ł��B
�@�G���[���N�����ꍇ�����Ă݂܂��傤�B
�E�mCtrl�n�{�mAlt�n�������Ȃ���m���n�L�[���������ʏ���
�E�mCtrl�n�{�mAlt�n�������Ȃ���m���n�L�[��������180����]
�E�mCtrl�n�{�mAlt�n�������Ȃ���m���n�L�[���������E90����]
�E�mCtrl�n�{�mAlt�n�������Ȃ���m���n�L�[����������90����]
�@
�@�܂��A�f�X�N�g�b�v����E�N���b�N���v���p�e�B���u�ݒ�v���u�ڍאݒ�v���u���j�^�[�v���u�v���p�e�B�v�Őݒ�ł�����̂�����悤�ł��B
|
|
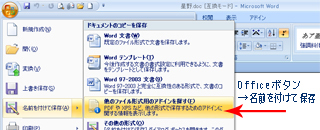 |
| 2007�N8��28���i�j |
| Word�AExcel�Ȃ�Offce2007��PDF�t�@�C���Ƃ��ĕۑ����\�ɁI |
|
�@Office2007���Word������AExcel�u�b�N��PDF�t�@�C���Ƃ��ĕۑ��ł���悤�ɂȂ��Ă��܂��B
�@�������A�gMicrosoftOffice�v���O�����pMicrosoftPDF/XPS�ۑ��A�h�C���h���C���X�g�[�����Ȃ��Ă͂����܂���B
�@�uWord�����Ȃǂ��ʂɈ������߈��k���ĕۑ��������v�uPDF�ɂ��ă��[���ő��M�������v�uPDF�Ƃ��ăz�[���y�[�W�Ƀ����N���������v�ȂǁB
�@PDF�쐬�\�t�g���w�����Ȃ��āA�܂������̖��ȂNjC�ɂ��Ȃ��Ďg����Ǝv���܂��B
�@
�@�悸�AOffice�{�^�������O��t���ĕۑ��iA)���ق��̌`���p�̃A�h�C����T�����o�Ă����E�C���h�E�́u�}�C�N���\�t�g�́gPDF�܂���XPS�Ƃ��Ĕ��s�h�A�h�C�����C���X�g�[�����Ďg�p����v
�@���N���b�N���_�E�����[�h�����J���i�_�E�����[�h�㎩���C���X�g�[���j�܂��́A�ۑ��i�}�C�h�L�������g���ɕۑ���蓮�Ŏ��s�j���܂��B
�@�C���X�g�[�������܂��䂭�ƁAWord��Excel���N�����AOffice�{�^�������O��t���ĕۑ��iA)��PDF�܂���XPS�iP)�̃��j���[���ł��Ă��܂��B
�@����Ŏ�����PDF�t�@�C���̍쐬���ł��܂��B
|
|
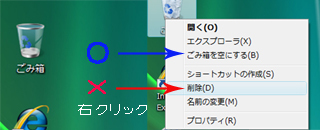 |
| 2007�N7��29���i���j |
| VISTA�ŃS�~���̃A�C�R����폜 !! |
|
�@�ŋ�VISTA�Łu�S�~���v�������Ă��܂����B
�@�Ƃ�����肪�������Ă��܂��B
�@WindowsXP�܂ł́u�S�~���v�̃A�C�R���͍폜�ł��܂���ł����B
�@VISTA�ɂȂ�ƃf�X�N�g�b�v����u���ݔ��v�̃A�C�R�����폜���邱�Ƃ��ł��܂��B
�@���֗̕��ȋ@�\�����S�҂ɂ͕��Q�ƂȂ��Ă���悤�ł��B
�@���ݔ�����ɂ���ꍇ�ɂ��ݔ����E�N���b�N���ăV���[�g�J�b�g���j���[�����ɂ���K���̕��͋C��t���Ă��������B
�@�V���[�g�J�b�g���j���[�́u�S�~������ɂ���v���N���b�N���܂��B
�@�u�폜�v�������Ă��܂��ƃS�~���A�C�R�����Ȃ��Ȃ��Ă��܂��܂��B
�@��ɂ�����K�v�ȃt�@�C�������ɖ߂������Ƃ��̓S�~���̃A�C�R�����_�u���N���b�N���J�����E�C���h�E�ŏ�������ق����@�\���L�x�ň��S�ł��B
�@�����A�폜���Ă��܂����ꍇ�͎��̕��@�ŕ��A���܂��B
�@�@�@--------------------------------------
�@�P�D�f�X�N�g�b�v�̉��������Ƃ���ʼnE�N���b�N���u�l�ݒ�v
�@�Q�D�^�X�N(����)�́u�f�X�N�g�b�v�A�C�R���̕ύX�v���N���b�N
�@�R�D�f�X�N�g�b�v�A�C�R���ݒ��ʂŁu�S�~���̃A�C�R���v���N���b�N���`�F�b�N��t���遨�K�p��OK
�@�ŕ����ł��܂��B
�@�@�@�@�@�@�@�@�@�@�@�@�@�@�y�[�W�g�b�v��
|
|
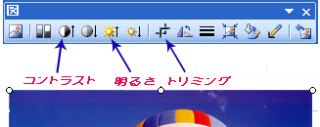 |
| 2007�N6��29���i���j |
| �ʐ^�ҏW�\�t�g�̑�p�ł��܂��� |
|
�@�f�W�J���Ŏʐ^���B�����̂ł����Â��B��Ă��܂��B
�@���邭������@�͂���܂��B
�@�����ɂ��ʐ^�ҏW�\�t�g�͎����Ă��܂���B
�@------------------------------------
�@���ʂ̓f�W�^���J������ꂽ�Ƃ��ȒP�ȕҏW�p�\�t�g�͓Y�t����Ă���̂ł����C���X�g�[�����Ȃ������ꍇ�A�ȒP�ɏo������@�����m�点���܂��B
�@Word��Excel�ɂ��̋@�\�͂���܂��B
�@�悸�ҏW�������ʐ^����荞�݂܂��B���A�v���P�[�V�����Ƃ��A�}���iI)���}�iP)���t�@�C������A�Ŏ�荞�݂܂��B
�@�ʐ^���N���b�N����Ǝ���Ƀn���h�����t���ƂƂ��Ɂu�}�̃c�[���o�[�v���o��Ǝv���܂��B
�@���̒��Ɏʐ^���n�b�L��������̂́u�R���g���X�g�v�A���邭����̂́u���邳�v���N���b�N���܂��B
�@��ʂ̎���̂���Ȃ��Ƃ�������̂́u�g���~���O�v�ł��B
�@�}�̃c�[���o�[���o�Ȃ��Ƃ��́A�\���iV)���c�[���o�[���}���N���b�N�ł��B
�@��肭�ł�����Web�y�[�W�Ƃ��ĕۑ����܂��B
�@���A�v���P�[�V�����Ƃ��A�t�@�C���iF)��Web�y�[�W�Ƃ��ĕۑ��ł��B
�@���̂Ƃ��厖�Ȃ̂́A���O��t���ĕۑ��̃_�C�A���O�{�b�N�X�̉����u�t�@�C���̎�ށv�ł��B
�@�K���uWeb�y�[�W�i*.htm;*html)�v�łȂ��Ă͂����܂���B����Ă�����ύX���܂��傤�B
�@�ۑ���̃t�H���_�Ɂu����.files�v�̃t�H���_���o���Ă��܂��B
�@�_�u���N���b�N�ŊJ���܂��傤�B
�@�ύX��̎ʐ^���ۑ�����Ă��܂��B
�@���̂悤�ɂ��āu�N���b�v�A�[�g�v���ۑ������̃A�v���P�[�V�����ł����p�ł��܂��B
|
|
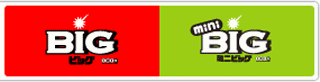 |
| 2007�N6��18���i���j |
| toto�œ��I��111,210�~!! |
|
�@����T�b�J�[����6���~���z���̃j���[�X������܂����B
�@�ȑOtoto�̃z�[���y�[�W�ɓo�^���Ă����̂��v���o���T�b�J�[�����̍w�����v�������܂����B
�@BIG��14�����̏���������\�z����̂ł����A28�`�[���ƂȂ�Ɠ��_�⏟�s�ȂǕ��G�őf�l�ɂ͓�����܂��B
�@�������A���̃z�[���y�[�W�̓R���s���[�^���\�z���͂����o���w���҂͍w����������͂��uOK�v�{�^�������������Ȃ̂ł��B
�@BIG��miniBIG1���Âw�����܂����B
�@���炭�Y��Ă����̂ł����K�v������a���ʒ��̋L�������Ă݂��Ƃ���111,200�~�A�g�g�@�g�E�Z���L���Ƃ���ł͂Ȃ��ł����B
�@�N���W�b�g�J�[�h�œ͏o�����Ă��܂����̂ň������Ƃ��_������Ƀg�E�Z���L�����U�荞�܂ꂽ�̂ł��B
�@�T�b�J�[����totoBIG��totominiBIG�����Ƃ�2�������I���Ă����̂ł��B
�@�Ȃ�قǒ���͂��Ă������Ƃ��A�Ƃ��Â��v�����������ł��B
�@�Q�l��URL���L�ڂ��Ă����܂��B
�@http://www.toto-dream.com/
|
|
 |
| 2007�N5��24���i�j |
| ���܉���Ńf�W�^�����t�J�����I���I���܂����I |
|
�@�C���^�[�l�b�g�̃y�[�W�Ń|�C���g�𗭂߂ĉ���A���[���o�^���ĉ���A�P�Ȃ�i�i�ɉ���ȂǑ�R�̌��܃y�[�W������܂��B
�@���ɂ͋^�킵�����̂������̂ł����A�r����̓z�[���y�[�W���炱�̂悤�Ȍ��܃y�[�W�ɉ��債�Ďʐ^�̂悤�Ȍi�i���l�����Ă��܂��B
�@����͂m�h�j�n�m�̈��t�J�����ł��B
�@�ʐ^�̒��ł͈�ԍ����Ȃ��̂̂悤�ł��B
�@���܃T�C�g�uMYD �}�C�_�C���N�g���[�v����Ō������I����܂����B�@https://myd.jp/top/index.html
�@�r����͑��ɂ��A���`�E�C���X�\�t�g�Ȃ�1���~�����̏��i�����I����Ă��邻���ł��B
�@�錍�͓����铖����Ȃ��͕ʂƂ��ĉ�������Ă݂�K�v�����邻���ł��B
�@�F������A���P�[�g�ɓ����A�y�[�W��K�₷�邱�Ƃɂ��|�C���g�𗭂߂ĉ��傳��Ă͂������ł��傤���B
�@������͓̂�������債�Ă݂Ȃ��Ƃ킩��܂���B
�@�������ł����H
�@�@�@�@�@�@�@�@�@�@�@�@�@�y�[�W�g�b�v��
|
|
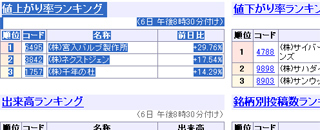 |
| 2007�N4��8���i���j |
| �z�[���y�[�W�̕K�v�ȕ����̉ӏ���1���̎��Ɉ�� |
|
�@�z�[���y�[�W�����Ă��ăy�[�W�S�̂₠��y�[�W�̕K�v�ȕ����������������@�͂�����̓��L�ŏЉ���Ă��������܂����B
�@����͈�̃y�[�W��2�ӏ��ȏ�ɂ킽���Ĉ���������Ƃ��낪����ꍇ�ɂ��Đ������܂��B
�@Word���g���Ă̈�����@��������܂��B
�@1.�悸�C���^�[�l�b�g�͕\�����ꂽ�܂܂̏�Ԃ�Word���ɋN�����܂��B
�@�@�X�^�[�g���S�Ẵv���O������Microsoft Office��Wor���̏��ŋN�����܂��B
�@2.�^�X�N�o�[�i���j�́u�C���^�[�l�b�g�̕\������Ă���{�^���v���N���b�N���܂��B
�@3.�C���^�[�l�b�g�̃y�[�W���\������Ă����ʂŃ}�E�X�|�C���^�����A�܂��͇T�̂Ƃ��Ɉ���������������h���b�O���܂��B
�@�i�w�̃}�[�N���\�������Ƃ��́A�����������Ɋ�Ȃǂ��ăh���b�O���܂��j
�@4.�C���^�[�l�b�g���j���[�o�[�́A�ҏW�iE)���R�s�[�iC)���N���b�N���܂��B
�@5.���̃^�X�N�o�[�́uWord�̃{�^���v���N���b�N��Word��\�����܂��B
�@6.Word�̃��j���[�o�[�̕ҏW�iE)���\��t���iP)��Word�ɕ\������܂��B
�@���ɂ��������������������ꍇ�͏�L���J��Ԃ��܂��B
�@���Ƃ�Word�ł����̂Ƃ���̈�������܂��B
|
|
 |
| 2007�N3��29���i�j |
| �f�W�^���J�����⎞�v�ɂ͕s�����̊��d�r������܂� |
|
�@�f�W�^���J�����⎞�v�̓d�r�����ւ���ꍇ���ꂼ������s����������܂��B
�@���ӂ��܂��傤�B
�@�d�r�ɂ͌��݁A�}���K�����d�r�A�A���J�����d�r�A�I�L�V���C�h���d�r������܂��B
�@�}���K���d�r�͌Â����炠��^�C�v�A�A���J���d�r�̓}���K���d�r�����G�l���M�[���x�������B
�@�I�L�V���C�h���d�r�͏����d���������B
�@���ꂼ��̓����ɂ��g�p�@����g�������Ȃ���Έُ킪�N����܂��B
�@�悸�A�f�W�^���J�����́F
�@�I�L�V���C�h�d�r�������Ă���B�}���K���d�r�ł͎B�e�ł��Ȃ��ꍇ�������B
�@�܂��A���v����R���A�����d���F
�@�Ȃǂ̂悤�ɔ���ȓd�͂��Ԏg�p������̂ɂ͎w�肪��������}���K���d�r�łȂ��Ă͂����Ȃ��B
�@���Ƀ��[�^�[�쓮��X�g���{�F
�@�Ȃǂɂ̓A���J�����d�r�������Ă���B
�@�d�r�����ւ����̂Ɏ��v�̎����������A�f�W�^���J�����Ƀo�b�e���[�G���[���\�������Ȃǂ͓K���ȓd�r�ɓ���ւ��܂��傤�B
|
|
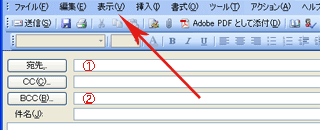 |
| 2007�N3��24���i�y�j |
| ������ȂǓ������[���������o�[�Ɉ�x�ɑ��肽���I |
|
�@���܂ɓ�����A�I�t��Ȃǃ����o�[�ɓ������[���𑗂肽���Ƃ����@�͖������Ƃ̖₢���킹������Ƃ�������܂��B
�@CC�i�J�[�{���R�s�[�j�ɃA�h���X����͂�����A����Ɂg�G�h�i�Z�~�R�����j�ŋ���ă��[���A�h���X����͂�������͉̂����Ă���̂ł����A�͂������[���ɑ���悪�S�ĕ\�������̂ō���B
�@�Ƃ��������Ƃ������������A�@�Ƃ����̂ł��B
�@���̏ꍇ�́ABCC�i�u���C���h�J�[�{���R�s�[�j�𗘗p���܂��B
�@���[���̍쐬��ʂŁA�\���i�u�j���S�Ẵw�b�_�[�i�n�������������d�������������j�E�a�b�b�{�b�N�X�i�n�������������j���N���b�N����ƕ\������܂��B
�@�a�b�b���փ��[���A�h���X����͂����M����Ƒ��M���ꂽ���[���ɂ̓A�h���X�͕\������܂���B
�@�菇�F
�@1.�A�h���X���ɕ\�����������O���[�v�A�e�ʓ��ł������̃��[���A�h���X��o�^���܂��B
�@2.�A�h���X���ɁA�V�K�쐬���V�����O���[�v�i�n�������������d�������������j�A�G���g���[�̍쐬���V�����z�z�惊�X�g�i�n�������������j�ŃO���[�v���ƃ����o�[�̃��[���A�h���X��o�^���܂��B
�@3.�A�����̃��[�����쐬���܂��B
�@4.�����1.�ō���������O���[�v�A�e�ʓ����w�肵�܂��B�i���[���A�h���X�͖{�l�̃A�h���X���o�^����Ă���j
�@5.�a�b�b����2.�ō�����O���[�v�������w�肵�܂��B
�ȏ�ő��M����ƁA2.�œo�^���ꂽ�����o�[�S���ɑ��M����A���[���̈���ɂ́u�����O���[�v�v�E�u�e�ʁv�ƕ\������܂��B
�@
|
|
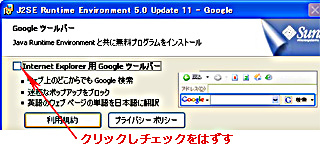 |
| 2007�N3��7���i���j |
| �\�t�g�̃C���X�g�[���ƓY�t�̃c�[���o�[�E�E�E�E |
|
�@�A�v���P�[�V�����̃A�b�v�f�[�g��t���[�\�t�g�̃C���X�g�[���̎����܂��ŕt���Ă���A�v���P�[�V������c�[���o�[�ɒ��ӂ��܂��傤�B
�@��̎ʐ^�̓C���^�[�l�b�g�̕\�����Ɏg����JAVA�̃A�b�v�O���[�h�̂Ƃ��ɕ\�������C���X�g�[���m�F�̃E�C���h�E�ł��B
�@���̂܂܉������Ȃ��ŁuOK�v�����Ă��܂���Google�̃c�[���o�[���C���X�g�[������InternetExplorer�̃E�C���h�E�̃c�[���o�[�ɒlj�����܂��B
�@���p���悤�Ƃ���l�͂����̂ł����lj������ƃC���^�[�l�b�g�̕\����ʂ��c�[���o�[��lj����ꂽ�������Ȃ��Ă��܂��܂��B
�@�m�[�g�p�\�R���̕��͓��ɕs�ւɊ����邩������܂���B
�@���ɖ����Ŏg���ĕ֗��ȃt���[�\�t�g���g���̓m�h�A�gYahoo�E�R���s���[�^�h�Ȃǂɑ�R�o�^����Ă��܂��B
�@�C���X�g�[������͂�s�v�ȁH�Y�t��������܂��B���ӂ��܂��傤�B
�@Jword�Ȃǂ̓A���C���X�g�[������ƃG���[���N���������舵���ɑ�ςł��B
�@�E�C���h�E�́u���ցv�uOK�v�͂悭���e���m�F���āA�ԈႢ�̖����ꍇ���������悤�ɂ��܂��傤�B
�@�@�@�@�@�@�@�@�@�@�@�@�y�[�W�g�b�v��
|
|
 |
| 2007�N2��18���i���j |
| �䂪�Ƃɂ��������~���炫�܂����B |
|
�@�~�̎�ނ�1,600�ʂ��邻���ł��B
�@��ʓI�Ȕ��~�ł����A�����ځA���ԁi�`���Z�C�J�j�ł��傤���B
�@�����̓����ʂ�悤�ȉԂ�����ƐS���a�݂܂��B
�@���������N�͍炫�܂���ł����}�̐�������������悤�ł��B
�@�Ȃ�قǁA��������ɔ��f���Ȃ��ł��̓��͂��̓��̐l�Ɏf��Ȃ���Αʖڂł��ˁB
�@���N�͐T�d�ɂ��ė��N���������Ԃ߂������̂ł��B
�@�~�F
�@�������Y�œ��{�ɂ͌Ñ�ɓn�������B���{�̋C��ɓ����ł��Ȃ����߁A�Q�����Ƃ����ԕ���}��Ă���钎�̏��Ȃ������ɉԂ��炩���B
�@�A���Y�̋߉���ł���A�e�ՂɌ��G����B��~�n�̉ʎ��͏��^�ł���A�ʎ��𗘗p����L��n�ł̓A���Y�Ƃ̌��G�ɂ���^�����Ă���B�������A���n���Ă��ʓ��ɊÖ����邱�Ƃ͂Ȃ��B
�@���ؖ����i��p�j�̍��Ԃł���B
�@�a�̎R���Ȃ�5�̌����~�����ɁA���ɕ{�s��70�̋�A�s�A�����V���{���ɒ�߂Ă���B
�@���{�l�ɂ͍��Ɏ����œ���݂̐[���ԁE�ł��ˁB
|
|
 |
| 2007�N1��30���i�j |
| �т����肵�܂����ˁB���̂܂�ܓ��A�{�茧�m���ɁI |
|
�@�P���Q�P���i���j�̑I���ɂ����Č������I���ʂ����܂����B
�@���̂܂�ܓ��E�������@�p�v�i�Ђ���������@�Ђł��j����B
�@�P�X�W�Q�N�R�� �r�[�g�������i�c�[�r�[�g�j�̈�Ԓ�q�ɁB
�@�P�X�X�W�N10�� �a�J�C���[�W�N���u�ŃT�[�r�X���Ă������Ƃƌ�y�ɖ\�s�����������Ƃɂ��A�ސT�B�i��P�N�j
�@����c��w�����o�ϊw�����w�A���Ƃ�����������Ɨ����ȂǗǂ����Ƃ∫���C���[�W�ȂǐF�X�����ċ{�茧�m����ɗ����B
�@�O�]���͂悭�Ȃ��������������I�B
�@�^�ʖڂ���A�����v���̃A�s�[��������t�����B
�@�}�j�t�F�X�g���]�����ǂ��B
�@�撣���Ăق����B
�@�}�j�t�F�X�g�́F
1.�u���̂܂�܃}�j�t�F�X�g�v�ɂ���
�E�����̉萶��
�E�����̖ڂɌ�����K���̂��߂�
�E�L���ȍ���������L���ȗp�r��
2.�������O
�E�݂�Ȃō��{��̖����A�{�茧�����͐�
�E�{��̈ӎ����v�A�����̊T�O��ł���
�E�{��|�e���V�����i���ݔ\�́j���ە����A�ӎ��̉��v�ƁE�V���Ȕ��z�ƂƂ��ɎY�ƐU���E��������}��
�E�{��̃Z�[���X�}���A�{���S���ցA���E��
3.��̍�
�E�u�{�肪�����v�錾�I�u�����v�̐�������ւ̓���
�E�u�{��ǂ�����Ȃ����v�錾�I�u���v�̕�炵�̏[����
�E�u�{��͕ς���Ƃ����v�錾�I�u�ߋ��v����̂�����݂̈�|
�@�������ł��B
|
|
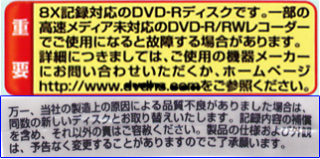 |
| 2007�N1��18���i�j |
| DVD��CD�̃��f�B�A�G���[ |
|
�@�ŋ�DVDRW�����̃p�\�R���������Ȃ�����A�O�t���h���C�u��������ɓ���悤�ɂȂ������ߗ��p����Ă�����͑����Ǝv���܂��B
�@�������G���[���o����s�s���ɂ͔Y�܂������̂ł��B
�@����܂ł̓R�s�[�ł��Ă����̂ɍ����ɂȂ��ċ}�ɂł��Ȃ��I
�@�����͐F�X����܂����ADVD��CD�̃��f�B�A�Ɍ���������ꍇ������܂��B
�@�l�i���F�X����܂��B���[�J�[����R����܂��B
�@���f�B�A�ƃh���C�u�̑��������Ȃ��炸�͂���悤�ł��B
�@����o���ɏo�Ă��Ĉ����������ƈ��S����͂��ċ���܂���B
�@10����5�����G���[���o���ł͉����Ȃ�܂���B
�@�����̃p�\�R���ɓ������ꂽDVD�ECD�h���C�u�ɍ��������S�ł��郁�[�J�[���������炻�̃��[�J�[�͂��܂�ς��Ȃ��������S�ł��B
�@�O�H�������Ȃǂ͂悭�����܂��H
�@�܂��A�G���[���o��DVD��CD�͎̂ĂĂ��܂��ۊǂ��Ă����ƌ������Ă���郁�[�J�������ł���B
�@��}�ɂ���悤�Ɂu���ւ��܂��v�̒��ӏ������L�ڂ���Ă��郁�[�J�[�������Ǝv���܂��B
�@�܂��A��}�̏�̒��ӏ����́u���̃��f�B�A���g���A�������݃X�s�[�h�ɑΉ��ł��Ȃ��h���C�u�͌̏Ⴗ��ꍇ������܂��v�Ȃnj������Ȃ����̂�����܂��B
�@���ӏ����͂悭�ǂݎ��s���Ȃ��悤�ɂ��܂��傤�B
|
|
 |
| 2007�N1��2���i�j |
| �g���[�}�����́h �� �g���ȓ��́h�ɂȂ��Ă��܂� |
|
�@���[�}�����͂�[A]�̃L�[���Ɓg���h�Ɠ��͂���܂��B
�@���ȓ��͂ɕς��Ɓg���h�Ɠ��͂���܂��B
�@�ύX�̕��@�͐F�X����̂ł�������̓L�[�{�[�h�ł̕ύX�ɂ��Đ������܂��B
�@���[�}������ ���ȓ��͂̕ύX�́F
�@[Alt]�L�[�������Ȃ���[�J�^�J�i/�Ђ炪��]�L�[�������܂��B
�@�܂��g����o�[�h[A�ʁE�E�E�E�E]�̕\���������p�������͂��A�`�i�S�p�p���j�A_A(���p�p���j�AA�i���ړ��́j������܂��B
�@�`�i�S�p�p���j�ł�A B C�ƕ����̉������Ԋu���܂ߍL���Ȃ�[Enter]�L�[�Ŋm�肵�Ȃ��Ă͂Ȃ�܂���B
�@����͓��{����̓I��[���ʁE�E�E�E�E]�̂Ƃ��Ɍ����[Caps Lock�E�p��]�L�[���������ꍇ�ɂȂ�܂��B
�@�������@�͂�����x[Caps Lock�E�p��]�������܂��B
�@���ɂ悭�ԈႤ�̂�[A�ʁE�E�E�E�E]��[_A�ʁE�E�E�E�E]�̈Ⴂ���ړ��͂Ɣ��p�p�����͂ł��B
�@[_A�ʁE�E�E�E�E]�i���p�p�����́j��abcd�Ɠ��͂���Ɖ��ɐ�������[Enter]�L�[�Ŋm�肷��K�v������܂����������̂͒��ړ��͂�abcd�Ɠ��͂����̂Ɠ����ł��B
�@����͓��{��I��[���ʁE�E�E�E�E]�̏�ԂŃp�\�R���̋@��ɂ��܂����A����������[Caps Lock�E�p��]�L�[���������Ƃ��ɂȂ�܂��B
�@�������@�͂�����x[Caps Lock�E�p��]�L�[�������ł��B
�@������[���p/�S�p]��������[A�ʁE�E�E�E�E]�i���ړ��́j��abcd�Ɠ��͂����̂Ƃ̓p�\�R���̎~�ߕ����Ⴂ�܂��B
�@�C���^�[�l�b�gURL��[���A�h���X�Ȃǂ͕K��[A�ʁE�E�E�E�E]�i���ړ��́j�ŁA�܂��AExcel�Ȃǂ̊��▽�ߕ��͒��ړ��͂ł��Ȃ���Ȃ�Ȃ��̂ł��B
�@�܂��A�p���́g���h�̑啶���g�`�h��[Shift]�L�[�������Ȃ���[�`]�ł��B�����Ԃ�̕����ł���[Shift]�L�[�������Ȃ���[�b�������k�������E�p��]�������ł��B
�@�����͂�����x[Shift]�L�[�������Ȃ���[�b�������k�������E�p��]�������܂��傤�B
�@�@�@�@�@�@�@�@�@�@�@�@�@�y�[�W�g�b�v��
|
|
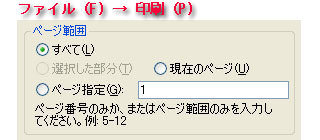 |
| 2006�N12��31���i���j |
| �z�[���y�[�W�̈���i2�j |
|
�@�O��́gIE6�h�Ńz�[���y�[�W���������ƉE�[���ꂽ�肷��ꍇ�̑Ή����@��������܂����B
�@�@1.�t�@�C���iF)���y�[�W�ݒ�iU)�ŗp����B4�ɐݒ�
�@�@2.�t�@�C���iF)������iP)���v�����^�̏ڍאݒ�ŗp����A4���t�B�b�g�y�[�W���ɐݒ�k���������B
�@���̓C���^�[�l�b�g�G�N�X�v���[���[�ŐV�o�[�W�����gIE7�h�ł͎����I�ɏk���������@�\�����Ă��܂��B
�@�ł�����قƂ�ǂ̏ꍇ�͉��ʒu����邱�Ƃ͖����Ȃ����Ǝv���܂��B
�@�����ō���̓y�[�W�́u�K�v�ȂƂ��낾���v�A�u�K�v�ȃy�[�W�����v��������܂��B
�@�܂��u����v���r���[�v������K����g�ɕt���܂��傤�B�t�@�C���iF)������v���r���[�iV)�ł��B
�@�Q�y�[�W�ڂ���������������F
�@�t�@�C���iF)������iP)���_�C�A���O�{�b�N�X���́A�y�[�W�w��iG)�Ɂg2�h�Ɠ��́A���ړ���[A�ʁE�E�E]�œ��͂��܂��B��OK�ň�����܂��傤�B
�@�y�[�W�̈ꕔ������������F
�@1.�K�v�ȂƂ�����h���b�O���Ĕ͈͑I�����܂��B�i�}�E�X�{�^�����������܂ܕK�v�ȂƂ���܂ŃX���C�h�j
�@2.�@�t�@�C���iF)������iP)���_�C�A���O�{�b�N�X���́A�I�����������iT)���N���b�N��OK�ň�����܂��B
�@�@�ꍇ�ɂ���ẮgOK�h�̑O�Ɂg�K�p�iA)�h�������K�v������Ƃ�������܂��B
|
|
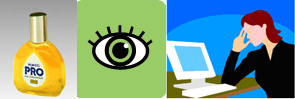 |
| 2006�N12��9���i�y�j |
�p�\�R���ƌ��������Ă���@��̑������B
�ڂ̌��N�ɋC�����܂��傤�B |
|
�@1��2�`4���Ԉȏ�p�\�R���Ɍ������Ă�����A�ڂ̌��N�ɂ͋C�����܂��傤�B
�@���Ɏ��̂悤�Ȏ��o�Ǐ�����͑���̂�܂��傤�B
�@1.�ᐸ��J�F����ڂ���ځA���ځA�����ݖځA���͂̒ቺ�A���� �A�߂܂��A�f���C
�@2.�r�nj�Q�F���⌨�̋Â�A�r��肪���т��
�@3.���_��Q�i�X�g���X�j�F��s����A�s��
�@4.���̑��F �u�h���C�A�C�v�A�u�F�≊�v
�@���ÁE��F
�@�E�������_���ɂ��Ö@�A��Ɨp�ዾ�̒��p�AOA�t�B���^�[�ɂ���Ɗ��̉��P�Ȃ�
�@1.�ǂ��p���ō�Ƃ����邱��
�@�@�C.�y�Ȏp����������
�@�@��.�ǂ��֎q���g��
�@�@�n.�����p�����ԂƂ葱�Ȃ�
�@2.����I�ɋx�����Ƃ�A�K�x�ȘA����������āA�����b�N�X���邱��
�@�@�i�P���Ԃ�VDT��Ƃ��Ȃ������ɁA10�`15���̋x������邱�Ɓj
�@�_��L���̏ꍇ�������悤�ł��B
�@�܂��A������ɂ́u�����L�����̏�ŗ���̂Ђ���������B��20�炢����������v���ǂ��悤�ł��B
|
|
 |
| 2006�N11��30���i�j |
| ���p����ΈӊO�ɂ����ȏꍇ�� |
|
�@�ŋ߉���o�^������N���b�N����ƃ|�C���g�����܂�z�[���y�[�W������܂��B
�@�܂���s�J�[�h��\�����ނƃ|�C���g�����܂���������܂��B���ꂪ�ӊO�ƗL���Ȃ̂ł��B
�@�C�����Ă݂�Ɛ���~�ɂȂ��Ă���������܂��B
�@�܂��A��s�Ȃǂ̓C���^�[�l�b�g�𗘗p����ƐU�֓��̎萔���������������葋����萔�i�������̂ł��B
�@���ɂ̓C���^�[�l�b�g�������p�Ő���~�̏��i�����v���[���g���ꂽ������܂��B
�@���ɂ����ׂ�Ɩׂ����H�����邩������܂���B
�@�i������AD���[���͑����܂��j
�@�܂��A�o��n���Ń����N���b�N���\���悭�����܂����̓_�ɂ͒��ӂ��܂��傤�B
�@
�@�u����o�^����܂����v���x����Ȃ��悤�ɁB
�@�C���^�[�l�b�g���ł̌_�K�v�����͉��L�̂Ƃ��肾�����ł��B
�@�@------------------------------------------
���̂R�̏��������Ȃ��E�F�u�T�C�g���Ǝ҂Ƃ̌_��́A����҂����ӂ��Ă��Ȃ�����A�@�I�ɖ����ł��B����Ė������Ă����Ζ�肠��܂���B
�h�o�A�h���X����l����肷�邱�Ƃ͕s�\�ł��B
�P�D���Ǝ҂͍w���O�̉�ʂł��̌_�L���ł��邱�ƁA�܂����̌_��Ɋ��̗������K�v���킩��₷���������邱�ƁB
�����p�K��ǂނ悤�Ɍ����Ă��邾���ł͕s���ł��B���������K�v���H��������K�v������܂��B
�Q�D���Ǝ҂́A�\���݃{�^������������ɁA�u���̌_����e�Ō_�܂��B��낵���ł����H�v�ƗL���_������Ԃ��Ƃ̊m�F��ʂ�ݒu���A�_��ɓ��ӂł��Ȃ�����҂̂��߂ɁA�L�����Z���ł���悤�ɂ��邱�ƁB
�R�D��L������������ŁA�_�����������Ƃ����m�点���郁�[���Ȃǂ�����҂ɑ��M�������_�ŁA�_�������܂��B
�@�@�@�@�@�@�@�@�@�@�@�@�y�[�W�g�b�v��
|
|
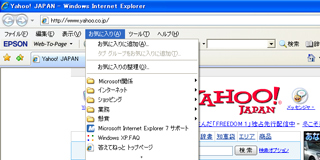 |
| 2006�N11��18���i�y�j |
| ���C�ɓ��胁�j���[�ŕK�v�Ȃ��̂����\���������Ȃ��B |
|
�@���C�ɓ���ɂ�������o�^���Ă���Ɓu���C�ɓ���v���N���b�N�����Ƃ��A��������̃t�H���_��z�[���y�[�W�����\������킸��킵���Ƃ������͂��܂��B
�@����ȂƂ��֗��Ȃ̂����j���[�o�[�́u���C�ɓ���iA�j�v���g�����\�����@�ł��B
�@�Ȃ��AI.E.7�ł̓��j���[������ŕ\������Ă��Ȃ��̂ŁA�c�[���o�[���E�N���b�N�����j���[�o�[�iM�j���N���b�N�ł��B
�@�܂��A�c�[�����C���^�[�l�b�g�I�v�V�������ڍאݒ聨�g�l�p�ɐݒ肵���u���C�ɓ���v���j���[���g�p����h�A�g��������т��C�ɓ���Ŏg�p���Ă��Ȃ��t�H���_�����h�̓���N���b�N���`�F�b�N�����܂��B
�@����ʼn������g�p���A���j���[�o�[�́u���C�ɓ���v���N���b�N����ƍŋߎg�������̂������\�������悤�ɂȂ�܂��B
|
|
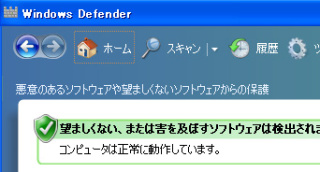 |
| 2006�N11��11���i�y�j |
| Windows Defender�i�X�p�C�E�G�A�h��j ���o�܂����B |
|
�@Microsoft �Ђɂ����{��ŃX�p�C�E�G�A��\�t�g Windows Defender�i�E�B���h�E�Y�f�B�t�F���_�[�j�����J����܂����B
�@�������AI.E.7 ���l Windows XP Service Pack2 �ɃA�b�v�f�[�g���Ă����K�v������܂��B
�@Windows Defender �̓X�p�C�E�G�A�̌��m�A�쏜�ɑΉ������Z�L�����e�B��\�t�g�ł��B
�@�X�p�C�E�G�A�̐N�����펞�Ď�����ق��A�p�\�R���̃n�[�h�f�B�X�N���X�L�������ăX�p�C�E�G�A�̗L���ׂ邱�Ƃ��ł��A�j���⎞�����w�肵�������X�L�������\�ł��B
�@�X�p�C�E�G�A�Ƃ̓��[�U�[�̓��ӂ��Ƀ|�b�v�A�b�v�L����\��������A�l���̎��W��R���s���[�^�[�̃V�X�e����ύX����Ȃǂ̓���̓�����s���R���s���[�^�̏����\�͂𗎂����肵�܂��B
�@�Ȃ��AWindows Defender �̓X�p�C�E�G�A�̖h��\�t�g�E�G�A�ŁA�E�C���X�A���[���Ȃǂ̕s���v���O�����ɂ͑Ώ��ł��܂���B
�@�_�E�����[�h�́F�p�\�R�������p�\�l�b�g�̃z�[���y�[�W�������N�W�����𗧂������N���g�s�b�N�X��Windows Defender
����_�E�����[�h�ł��܂��B
�@1.Windows Defender �̃z�[���y�[�W���灨�u��������_�E�����[�h�v��[���s]���_�E�����[�h�E�E�E�Ői�݁��}�C�h�L�������g���ցu�ۑ��v
�@2.�A�v���P�[�V������A���`�E�C���X�\�t�g�͏I�������}�C�h�L�������g���ɕۑ����ꂽ�uwindowsdefender.msi�v���_�u���N���b�N
�@3.�u�E�����v����I��������̂Ƃ���i�߂�ƃC���X�g�[�����ꎩ���X�L�������Ă���܂��B
�@�u�R���s���[�^�͐���ɓ��삵�Ă��܂��v���o���OK�B
�@�ȍ~�X�p�C�E�G�A���펞�Ď����Ă���܂��B
|
|
 |
| 2006�N11��5���i���j |
| ���{��� InternetExplorer7 ���o�Ă��܂��B |
|
�������AWindowsXP SP2���K�v�̂悤�ł��B
XP�̃o�[�W�����̓}�C�R���s���[�^���E�N���b�N���v���p�e�B���S�ʂŊm�F�ł��܂��B�EXP�E�EServisPack2�ƋL�ڂ���Ă���K�v������܂��B
1.�O�ς��X�}�[�g�ɂȂ����悤�ł��B
�@�E����ł́u���j���[�o�[�v��u���[����ǂށv�̃A�C�R�����\������Ă��܂���B
�@�i�u���j���[�o�[�v�|�c�[���o�[���E�N���b�N�����j���[�o�[���N���b�N
�@�@�u���[����ǂށv�|�c�[���o�[���E�N���b�N���R�}���h�̃J�X�^�}�C�Y���R�}���h�̒lj��ƍ폜�Œlj����܂��j
�@�E�c�[���o�[�́u�����C�ɓ���v�ŏo�Ă���E�C���h�E���b���C�ɓ���b�t�B�[�h�iRSS)�b�����b��3�ɓ��ꂳ��Ă��܂��B
2.����@�\���悭�Ȃ�܂����B
�@�E���܂Ńy�[�W�̒[����Ă����肵�܂������u�k�����đS�̂��������v���ł��܂��B
3.RSS�@�\���g���܂��B
�@�ERSS �t�B�[�h���w�ǂ���A�p�[�\�i���C�Y���ꂽ�X�|�[�c�A�j���[�X�A�V���b�s���O �t�B�[�h�ɊȒP�ɃA�N�Z�X���āA��ɍŐV�̏����I�����C���œ���ł��܂��B
4.�Z�L�����e�B�@�\���lj�����܂����B
�@�E���ӂ̂���\�t�g�E�F�A���烆�[�U�[��ی삵�A���\ Web �T�C�g��I�����C���̃t�B�b�V���O���\����l�f�[�^�����S�ɕی삵�܂��B
�@������̂悤�ł��B
�p�\�l�b�g�̃z�[���y�[�W�����𗧂������N���g�s�b�N�X���uMicrosoft Internet Explorer 7:�z�[���v����_�E�����[�h�ł��܂��B
��U�}�C�h�L�������g���֕ۑ����A
�uIE7-WindwsXP-x86-jpn.exe�v���_�u���N���b�N�B
�C���X�g�[���̍ۂ̓A���`�E�C���X�\�t�g�����I�����Ă����K�v������܂��B
|
|
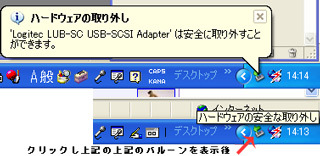 |
| 2006�N10��29���i���j |
| ��-�u�n�[�h�E�G�A�̈��S�Ȏ��O���v�I�I |
|
�@�ŋ߃f�W�^���J�����A�������X�e�B�b�N�Ȃ�USB�ڑ��̊O���L�����u�������g�p����Ă��܂��B
�@�����Œ��ӂ������̂�USB�ŊO���L�����u��ڑ������Ƃ��ʒm�̈�Ɍ����}�̂悤�ȃA�C�R���ł��B
�@USB�@���ڑ������Ƃ��A���O���̑O�ɂ͕K���u�n�[�h�E�G�A�̈��S�Ȏ��O���v�����s���Ȃ��Ă͂����܂���B
�@�܂��A�C�R�����N���b�N���o�Ă����u�E�E�E�E�h���C�u�i*:�j�����S�Ɏ��O���܂��v���N���b�N���ď�}�̂悤�Ɂu�n�[�h�E�G�A�̎��O���v�̃o���[�����o�Ă����Ԃ�USB�\�P�b�g�����O���܂��B
�@�v�����^��X�L���i�͏o�Ȃ��Ǝv���܂��̂ł��̂܂ܔ��������͉\�ł��B
�@�O���L�����u�ł��̃A�C�R���������Ă���ꍇ�́A�u�X�^�[�g�v�{�^�����E�N���b�N���v���p�e�B���^�X�N�o�[���ʒm�̈���m�F���܂��傤�B
�@���S�ɏ����Ă��܂��Ă���ꍇ�́F
�@http://search.vaio.sony.co.jp/qa/S0309170014708/�@���̂悤�ȕ��@�ŕ��A�ł���ꍇ������悤�ł��B
�@�ǂ����Ă����A�ł��Ȃ��ꍇ�͋@��̃��[�J�[�̃T�|�[�g��}�C�N���\�t�g�T�|�[�g�ɑ��k���܂��傤�B
�@�@�@�@�@�@�@�@�@�@�@�@�y�[�W�g�b�v��
|
|
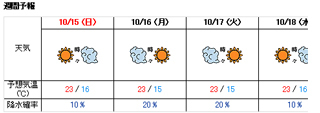 |
| 2006�N10��13���i���j |
| �C���^�[�l�b�g�̃z�[���y�[�W���������ƉE�[����� |
|
�@�C���^�[�l�b�g�̃z�[���y�[�W���������Ƃ��u�y�[�W����Ȃ��ł`4�T�C�Y�̗p���Ɏ��߂����v�Ƃ�����]���悭�����܂��B
�@���̏ꍇ������邾���ł�����u�p���̗]���v�����邱�Ƃʼn����ł��܂��B
�@�h.�d.6�ł�����
�@1.�]�������������Ă݂܂��傤�F����v���r���[���y�[�W�ݒ�(����iP�j�̉E��)�ŁA�E���́u�]��(�~���j�v�A���E�E�E��E���̐��������������Ă݂܂��B
�@2.����ł��߂ł�����A����̌�����ς��Ă݂܂��傤�F����v���r���[���y�[�W�ݒ�Łu����̌����v���c���牡�ɕύX���Ă݂܂��B
�@3.�����ЂƂ̕��@�́A�p���̃T�C�Y��ς��k����������Ă݂܂��傤�F����v���r���[���y�[�W�ݒ�Łu�T�C�Y�v���`4����a4���傫�ȃT�C�Y�̗p����I�т܂��B
�@�@����ŏk��������ł���Ǝv���܂����A�O�̂��߃v�����^�̐ݒ�����Ă݂܂��B�E���́u�v�����^�v���o�Ă����_�C�A���O�{�b�N�X�̃v�����^�́u�v���p�e�B�v�Łg�E�p���E�`4�E�k���h�ɂȂ��Ă��邩���m���߂Ĉ�������s���܂��B
�@�v�����^�ɂ���Ă͏k��������ł��Ȃ��@�������܂��̂ł����ӂ��������B
|
|
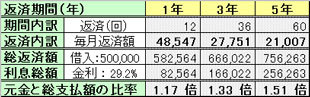 |
| 2006�N9��29���i���j |
| �������29.2���͂��������ƂɂȂ��Ă��܂���B |
|
�@�����̍����Ƃ���ł��������Ɩ��������ƕԍς��Ă������͂��������ƂɂȂ��Ă��܂��B
�@50���~������29.2���̏��Ŏ肽�Ƃ���1�N�ԁA�ϓ������ł����Ԃ��Ă�������82,564�~�B
�@����48,547�~�������Ȃ��̂ŁA����21,007�~�ԍςȂǂɂ����5�N�������������256,263�~�ɂ��Ȃ�̂ł��B
�@Excel���������̕��́gOffice Online�̃e���v���[�g�h(���`�j��E�ƒ끨���̑��������̊Ǘ����u���[���ԍόv��v���_�E�����[�h���}�C�z�[���̎����v��Ȃǂ𗧂ĂĂ݂Ă͂������ł��傤���B
�@���������K�v�ɂȂ闈�N�̃J�����_�[��N���̃e���v���[�g������܂��B
�@Word��Excel�́gOffice Online�̃e���v���[�g�h����B
�@Excel�AWord2003�̃y�[�WURL�F
�@http://office.microsoft.com/ja-jp/
templates/default.aspx?Application=XL&Ver=11
|
|
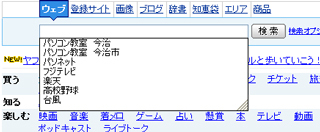 |
| 2006�N9��17���i���j |
| Yahoo��Google�̌��������̍폜 |
|
�@�ŋ߃C���^�[�l�b�g�����Ă�����ŁuYahoo��Google�ȂǂŌ���������ƌ������ɗ������c���Ă���̂����������B�v�Ƃ����₢���킹������܂��B
�@����͌�������2��N���b�N�����肷��Ɖߋ��̌����ꂪ�\������A�ēx�g�p����̂ɂ͕֗��ȋ@�\�ł��B
�@�������A��Ђ╡���̐l���g���p�\�R���ł͑��̐l�ɒm��ꂽ���Ȃ���������܂��B
�@�K�v�Ȍ��t�������������Ƃ�������2�x�N���b�N���ߋ��̌������\�����}�E�X�|�C���^���������Ƃ��镶���̏�Ɏ����Ă䂭�Ɣ��]�\���i�����������Ĕw�i�͍��j����܂�������[Delete]�L�[�������Ə����܂��B
�@����̓I�[�g�R���v���[�g�Ƃ����@�\�ł����������͂��߂���c�������Ȃ��Ƃ����F
�@�C���^�[�l�b�g��\��������ʂŁA�c�[�����C���^�[�l�b�g�I�v�V�������R���e���c���I�[�g�R���v���[�g���u�t�H�[���̃N���A�v�ō폜���邱�Ƃ��ł��A��́u�I�[�g�R���v���[�g�̎g�p�ړI�v�Łu�t�H�[����̃`�F�b�N���͂����Ă����ƌ��������͎c��܂���B
�@�A�h���X�iD)�̗������폜����ɂ̓C���^�[�l�b�g�I�v�V�������S�ʃ^�u�́u�����̃N���A�v���N���b�N�ł��B
�@�@�@�@�@�@�@�@�@�@�@�@�@�y�[�W�g�b�v��
|
|
 |
| 2006�N9��7���i�j |
| ����o�[�̏��Ȏg���� |
|
�@�p�\�R���̌���͊�{�I�ɉp�ꂪ�g���Ă��܂��B���{����g�p����ɂ́u���{��ϊ��V�X�e���v���v��܂��B
�@�ʐ^��MSIME�̌���o�[�ł��B���݂͂قƂ�ǂ�����MSIME�ł����A���ɂ�ATOK�Ȃǂ̕ϊ��V�X�e��������܂��B
�@���̃c�[���o�[�͒ʏ퉺���̃^�X�N�o�[�E���Ɏ��߂��Ă��܂��B�c�[���o�[�E�[�́g�����h���N���b�N����E�C���h�E�ɕ\������A���Ɂg�ŏ����h���N���b�N����^�X�N�o�[�Ɏ��܂�悤�ɂȂ��Ă��܂��B
�@�����̓ǂ݂��킩��Ȃ��Ƃ�[�E�E���ʁ����E�E�E�E�E]�́��̕������N���b�N����Ύʐ^�̂悤�ɂȂ�܂��B
�@�菑���F�̓}�E�X�Ńh���b�O���������������Ƃɂ��A�ǂ݂��킩��Ȃ������ł����͂��邱�Ƃ��ł��܂��B
�@�����ꗗ�F�͊�����L���̈ꗗ������͂ł��܂��B���Ƒ��搔�╔����T���ē��͂��邱�Ƃ��ł��܂��B
�@���̕����́g�P��̓o�^�h����{��ϊ��V�X�e���́g�ݒ�h�Ȃǂ����܂��B
�@�`���Ă݂�Ɓg�l����n���h�������o����悤�ɂȂ����肷��ݒ������܂��B
�@�m�F���Ă݂ẮH
|
|
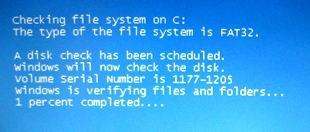 |
| 2006�N8��20���i���j |
| ���킟�I�`�F�b�N�f�B�X�N���n�܂����I�I |
|
�@�O��p�\�R��������ɏI������Ȃ��������Ȃǂɏo�Ă���u���[��ʂł��ˁB
�@����Ȃ��̂ł��B
�@�������قƂ�ǂ̏ꍇ�͂��炭�҂��Ă���Ƃ�����Windows�N����ʂ�����Ă��܂��B
�@����̓n�[�h�f�B�X�N�Ƀt�H���_��t�@�C���ُ̈�܂������I�ُ킪�Ȃ������`�F�b�N���Ă���Ă��܂��B
�@�قƂ�ǂ̏ꍇ�͂���ł����̂ł����A���ʂ��m�F���邱�Ƃ��ł��܂��B
�@XP�̏ꍇ�́F
�@1.�u�}�C�R���s���[�^�v���E�N���b�N���� [�Ǘ�] ���N���b�N���܂��B
�@2.[�V�X�e���c�[��]��[�C�x���g�r���[�A]��[�A�v���P�[�V����] ��W�J���܂��B
�@ �E������A�\�[�X�� Winlogon �̃C�x���g���J���܂��B�i�_�u���N���b�N�j
�@���̒��� "0 KB in bad sectors." �Ƃ����s������Α��v�ł��B
�@38KB���ɂȂ��Ă���Ί댯�A�n�[�h�f�B�X�N��ւ��H�Ƃ��������Ԃ��l�����܂��B
�@�f�[�^�̃o�b�N�A�b�v������Ă����܂��傤�B�����ɃN���b�V���Ƃ������Ƃ��Ȃ��Ǝv���܂������������ɏC���Ȃǂ̎藧�Ă������ق��������Ǝv���܂��B
�@�܂��A���̉�ʂ��x�X�Ƃ������ꍇ�F
�@�}�C�R���s���[�^��C�h���C�u���E�N���b�N���v���p�e�B���c�[�����`�F�b�N���遨�E�E�E�C������A�E�E�E����Ƀ`�F�b�N����ꁨOK�B����N�����Ƀf�B�X�N���`�F�b�N���Ă���܂��̂Ő���ɖ߂�ꍇ������܂��B�������Ԃ�������܂��B
|
|
 |
| 2006�N8��16���i���j |
| �p�\�R���I�����̃G���[ |
|
�@�ŋߎʐ^�̂悤�ȃG���[���o�Ă���l�������悤�ł��B
�@���S�҂قǃp�j�b�N�ɂȂ���������܂��B
�@�udwwin.exe-DLL�̏������̎��s�@�~�E�C���h�E�X�e�[�V�������V���b�g�_�E�����ł��邽�߃A�v���P�[�V�������������Ɏ��s���܂����v
�@�u�v���O�����̏I��-sw�@�����[�U�[����̉�����҂��Ă��邽�߁E�E�E�E�v
�@�u"0x58731531�̖��߂�0��00000014"�̃��������E�E�E"read"�ɂȂ邱�Ƃ��E�E�E�v
�@��3�̃G���[���b�Z�[�W���o�܂��B
�@����́uADBEREADER7���A���C���X�g�[�������璼�����Ƃ��A���O�ɃC���X�g�[���������̃h���C�o�[��A�v���P�[�V�������A���C���X�g�[�������璼�����v�Ƃ������܂��B
�@�܂��AMicrosoft�ɂ��Windws��Update���܂��������Ȃǂ̈ӌ�������܂��B
�@�Ƃ��������̃G���[�͂��ꂱ���������Ȃ��ł��炭�l�q�����悳�����ł��B
�@�ȑO��Windws��Update���܂����������Ƃ�����܂����B
�@�F�X�A�v���P�[�V�������폜������ʼn������Ă��܂����A��������^�C�~���O�ł������̂�������܂���B
�@���̂Ƃ���͂�����Ƃ������ߎ�͂Ȃ��悤�ł��B
�@�@�@�@�@�@�@�@�@�@�@�@�@�y�[�W�g�b�v��
|
|
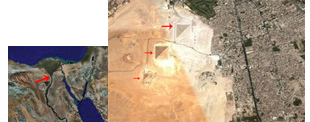 |
| 2006�N8��8���i�j |
| �����T�C�gGoogle�Ńs���~�b�h�����Ă݂悤�B |
|
�@Google�Ńs���~�b�h�̉q���ʐ^�����邱�Ƃ��ł��܂��B
�@�G�W�v�g�̃M�U�ɂ���3�̋���ȃs���~�b�h�ł��B
�@�ォ��N�t���̃s���~�b�h�A�J�t�����A�����J�E���[���̏��������ł��B
�@�N�t���̃s���~�b�h�͍ł��傫���n��������10���[�g���قǒႢ�����ł���137.5���[�g��������܂��B
�@1.Google�̃z�[���y�[�Whttp://www.google.co.jp�Ɉړ����܂��B
�@2.�����̑��ɁgEGYPT�h�Ɠ���
�@3.��́g�}�b�v�h���N���b�N
�@4.�G�W�v�g�ߕӂ̒n�}���o�Ă��܂��B
�@5.�E��́gSatellite�h���N���b�N
�@6.���̎ʐ^�̖��̐悠������_�u���N���b�N���܂��B
�@7.���J��Ԃ��Ă݂Ă��������B�_�u���N���b�N�̈ʒu�����m�ł��Ǝ���Ɋg�傳��s���~�b�h�������͂��ł��B
�@8.�ړ����ł��܂��̂ŕt�߂�{���Ă݂Ă��������B
|
|
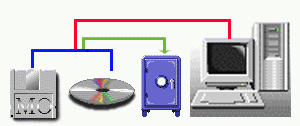 |
| 2006�N7��22���i�y�j |
| �]�ʐ�̏�B�f�[�^�̃o�b�N�A�b�v�͕K������Ă����܂��傤�B |
|
�@�u�p�\�R�����N���b�V�������v�u�E�C���X�E�A�h�E�G�A...�Ɋ������A���J�o���[�v�ȂǍŋ߂悭���ɂ��܂��B
�@�����Ƃ����Ƃ��ɔ����K���f�[�^�͕K���o�b�N�A�b�v������Ă����܂��傤�B
�@Word��Excel�ȂǃA�v���P�[�V�����͍w������CD��DVD�f�B�X�N��ۑ����Ă����C���X�g�[���Ɏ��Ԃ���������x�ʼn��Ƃ����ʂ�ɂȂ�܂��B
�@�������A�Z���^��X�P�W���[�����A���[���A�h���X�A�������A��v�L�^�Ȃǂ͎��߂����Ƃ͂قƂ�Ǖs�\�ł��B
�@�T��1��A���Ȃ��Ƃ����ɂP��̓p�\�R���{�̂Ƃ͕ʂ̃n�[�h�f�B�X�N��CD�EDVD�AMO�Ȃǂɕۑ����Ă������Ƃ�S�����܂��傤�B
|
|
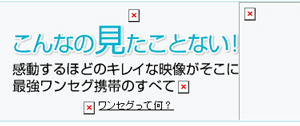 |
| 2006�N7��5���i���j |
| �C���^�[�l�b�g�̉摜��[�~]��ɂȂ��ĕ\������Ȃ� |
|
�@�C���^�[�l�b�g�����Ă��ĉ摜���ʐ^�̗l��[�~]��ɂȂ��ĕ\������Ȃ����Ƃ�����܂��B
�@����͂��̃z�[���y�[�W��������l�̃~�X�ʼn摜�ւ̃����N�����܂��s���Ă��Ȃ��ꍇ�ɂ��N����܂��B
�@���̏ꍇ�͌��鑤�Ƃ��Ă͉����̂��悤������܂���B
�@�܂��AMac�ł͕\������邪Windows�ł͕\������Ȃ��Ƃ������ꍇ������܂��B
�@������z�[���y�[�W��������l�Ɍ���������܂��B
�@�ŋ߁A�A�_�v�^�[�i�d�b����߂���BOX)��n�u�i�����̃p�\�R�����q�����j�������ʼn摜���\������Ȃ����Ⴊ����܂����B
�@�ȑO��ISDN������p�̎��ɂ͂��̃A�_�v�^�������œd�b���ʂ��Ȃ��̂ǂ̃g���u�������������̂ł����A�ŋ߂͂قƂ�ǂ�ADSL�ڑ��ɂȂ�A�_�v�^�[���悭�Ȃ����̂ő��v�Ǝv���Ă����炱�ꂪ�����̏ꍇ������܂����B
�@���̏ꍇ�̓A�_�v�^�[��n�u�̓d������U���čēx����Ȃ����Ă݂�i���Z�b�g�j�Ɨǂ��Ȃ邱�Ƃ�����܂��B
�@����܂ł̓C���^�[�l�b�g�ɂ��܂��q�����Ă����̂ɂ��������Ƃ����ꍇ�̓A�_�v�^�[��n�u�̃��Z�b�g�����Ă݂�̂���̉�����ɂȂ邩������܂���B
�@�@�@�@�@�@�@�@�@�@�@�@�@�@�y�[�W�g�b�v��
|
|
 |
| 2006�N6��30���i���j |
| �f�W�^���J�����̎ʐ^�̕ҏW |
|
�@�悭�f�W�^���J�����̎ʐ^�����[���ő��肽���Ƃ��A����������̂����傫�����āB
�@�Ƃ������Ƃ��悭�����܂��B
�@���ʃf�W�^���J�����ɓY�t����Ă��邨�܂��̃\�t�g�ŃJ�����_�[�쐬�ȂǕҏW���o����̂ł����A�C���X�g�[�����Ă��Ȃ��Ƃ��t����CD���s���A�������悤�ł��B
�@Word2003�Ȃǂ�MicrosoftOffice���C���X�g�[������Ă���p�\�R���ł��ƁAPictureManager���t���Ă��܂��B
�@����Ŏʐ^�𖾂邭������T�C�Y�����߂��蓙�ȒP�ȕҏW���o���܂��B
�@MicorosoftOffice��MicorosoftOffice�c�[����PictureManager���N�����܂��B
�@�ҏW�������ʐ^���_�u���N���b�N���ĊJ���i����)���摜�̕ҏW���T�C�Y�ύX�@�łǂꂩ�K���ȃT�C�Y�ɕύX���܂��B
�@�t�@�C�������O�����ĕۑ��@����œK�ȃT�C�Y�̉摜���o���オ��܂��B
�@���[���ő��M�ł���314�~235�s�N�Z�������̉��̃T�C�Y�������ł���Ƃ����Ӗ��ł��B
�@�N���p�Ȃǎʐ^���傫�����ĂƂ����ꍇ�Ȃǎ����Ă݂Ă��������B
�@������̕ҏW�ł��ƃz�[���y�[�W�f�ڂ͏d������H�ȂǂƂ������e�ʂ��������Ȃ�܂��B
|
|
 |
| 2006�N6��24���i�y�j |
| ����OS�gWindowsVista�h�ƁgInternetExplorer7�h��Beta�� |
|
�@�ŋ߁gWindowsVista�h�ƁgInternetExplorer7�h��Beta�ł����\����Ă��܂��B
�@�������A�����o�[�W�����A�b�v�ɂȂ�Ɣ�т��Ă͂����܂���B
�@�����܂Ŏ���i�ł��B��R�̃��[�U�[�Ɏg���Ă��������s�ljӏ�����Ă��炢�v���O�����̉��P�ɖ𗧂Ă悤�Ƃ�����̂ł��B
�@��ʂ̃��[�U�[�ɂ͎��Ԃ��̕t���Ȃ��s�ljӏ����܂܂�Ă���������܂��B
�@���K�ł̔��\����������Ǝv���܂��B����܂ő҂��܂��傤�B
�@�������A���K�łɂ��o�O���Ȃ��Ƃ͌���Ȃ��̂ŁA���������҂H
�@�܂��A�V����OS�̓p�\�R���̍��X�y�b�N�����߂��Ă��܂��̂ŁA���݂̃p�\�R���̃o�[�W�����A�b�v�͍l�����ق��������Ǝv���܂��B
�@�V����OS�����K�Ɏg������������V�����p�\�R�����H�I
�@WindowsVista�̃z�[���y�[�W�F
�@InternetExplorer7�̃y�[�W�F
�@�������A�C���X�g�[���͂��ꂮ����T���Ă��������B
|
|
 |
| 2006�N6��18���i���j |
| �A�W�T�C�̉ԁE�E�E�E�E�B���R�͔��������̂Ȃ̂ł��B |
|
�@�e�������ɃA�W�T�C�̉Ԃ̔����܂����B
�@��N���������u���N�͉Ԃ��炩�Ȃ������킩��܂����v�ƔO��������Ă��܂����B
�@�������w���̍��A�ʊw�̓r��̊_���z���ɃA�W�T�C�̉Ԃ̂��邨��̉Ԃ߂��ꂢ�ȉԂƐS�ɗ��܂��Ă��܂����B
�@���ɒ����̉J�ɔG�ꂽ�p�͍ō��̔������ł����B
�@�A�W�T�C��������ƌ���ꂽ���͊��S�ł����B�����Ԃ��炢���p�����Ă݂����B
�@���N�͂Ȃ��Ǝv���Ă����̂ł����݂��ƂɎʐ^�̂悤�ɍ炢�Ă���܂����B
�@�����ʂł��B
�@�a���F���z�ԁi�A�W�T�C�j
�@�p���F�n�C�h�����W�A
�@�ʖ��F���ω��C��{��
�@���Y�n�F���A�W�A�C�k��
�@[���J�ɑł���G��āA�Ђ�����ƍ炭���̎p�͂����ɂ��~�J���̉Ԃ炵������ӂ�Ă��܂��B�]�ˎ���A���m�̃o���Ƃ��ăV�[�{���g�ɂ���Đ��m�ɏЉ�ꂽ�B���̊J�Ԃɏ]���ĕω�����̂ŕ��m�ɂ͐ߑ��������ƌ���ꂽ�炵���B]
�@�������ł��B
|
|
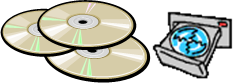 |
| 2006�N6��2���i���j |
| DVD��CD�g���C���o�Ă��Ȃ��Ȃ����B |
|
�@���XDVD��CD�𗘗p���Ă��ă��f�B�A�����o���Ȃ��Ȃ����B�@�Ƃ������Ƃ����ɂ��܂��B
�@���̏ꍇ�}�C�R���s���[�^���J����DVD�h���C�u���E�N���b�N�����o���@���N���b�N�ŏo�Ă��鎞������܂��B
�@�ǂ����Ă��o�Ȃ��ꍇ�́F
�@�g���C�̎�������n���Ə����Ȍ���������Ǝv���܂��B
�@���̌��ɍׂ��j����(���܂�ׂ��Ă��ʖځA�N���b�v��L�������̂��悢�j�̂��̂���������ŏ������������Əo�Ă��܂��B
�@�b�͈Ⴂ�܂���DVD��CD�Ń��[�J�[�ɂ��P���������Ⴄ���̂�����܂��B
�@�������̂͂�͂�G���[���o���菑�����݂ɂ͐������Ă��Đ���ۑ���ŕs�s������������Ɠ�_������܂��B
�@����X��DVD-R��8�{���������o�Ă��܂����B�����ĉƂŏĂ��Ă݂܂���4�{�������o�Ȃ����G���[���p������̂ŕԕi�����Ă��������܂����B
�@�̔����̓��[�J�[�ɖ₢���킹��Ƃ����Ă����̂ł����������Ȃ��B
�@�X�ɍs���Ă݂�Ƒ��ς�炸���̂܂ܔ̔����Ă��܂����H
�@�@�@�@�@�@�@�@�@�@�@�@�@�@�y�[�W�g�b�v��
|
|
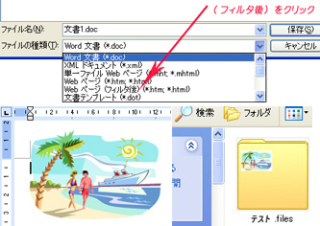 |
| 2006�N5��21���i���j |
| Word��Excel�̃N���b�v�A�[�g�𑼂̃A�v���P�[�V�����Ŏg������ |
|
�@Word��Excel�̃N���b�v�A�[�g�ɂ͔��������̂���R����܂��B
�@�g���[���h��g�͂����쐬�h�\�t�g�ȂǑ��̃A�v���P�[�V�����ł̎g�������݂Ă݂܂��傤�B
�@��ԊȒP�ȕ��@��
�@1.Word��Excel�ŃN���b�v�A�[�g��\��
�@2.�摜���N���b�N���u�R�s�[�v���N���b�N
�@3.�y�C���g�APhotoshop�Ȃǂ̃y�C���g�\�t�g���N��
�@4.�u�\�t�v���N���b�N
�@5.�t�@�C���̎�ނ��uJPG�AGIF�APNG�v�ɂ��Ė��O�����ĕۑ�
�@����łقƂ�ǂ̃A�v���P�[�V�����Ŏg����悤�ɂȂ�܂��B
�@�܂��AWord��Excel�Łu���O�����ĕۑ��v���t�@�C���̎�ނ��uWeb�y�[�W(�t�B���^�[��j�i*.������,*.html)�v�ŕۑ����܂��B
�@����ŁA�}�C�h�L�������g���ۑ���ɏo����u����.files�v�̃t�H���_�̒��ɁuPNG,GIF,JPG�v�̌`���ʼn摜���ۑ�����܂��̂ŁA���Ɏg�������Ƃ��Ɂu����.files�v�̉摜�t�@�C�����g���܂��B
�@�Ȃ��A�uPNG��GIF�v�͎g���Ȃ��A�v���P�[�V����������܂��B
�@
|
|
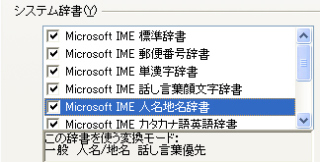 |
| 2006�N5��12���i���j |
| ���{��ϊ��V�X�e���̐ݒ���`�F�b�N���Ă݂܂��傤 |
|
�@Word�ɗX�֔ԍ�����͂��ϊ����Ă������͕ϊ�����邪�Z�����o�Ă��Ȃ��Ƃ������₪����܂����B
�@���{��ϊ��V�X�e���̃v���p�e�B���m�F���Ă݂܂��傤�B
�@�c�[���o�[[���ʁE�E�E�E�E]�̒������炢�Ɂg�c�[���h�i���̃A�C�R���j������Ǝv���܂��B
�@�}�E�X�|�C���^�����킹��Ɓu�c�[����ƕ\�������Ǝv���܂��B
�@������N���b�N�����v���p�e�B������/�w�K�@�Ɛi�߂܂��B
�@���̂ق���Microsoft IME�@�W�������E�E�E�Ȃǂ̒��ɁgIME �X�֔ԍ������h������Ǝv���܂��B
�@�����̃`�F�b�N�{�b�N�X�����x���N���b�N���u���n�����v��\�����܂��B
�@[�K�p]���N���b�N��[OK]���N���b�N�A����ŕϊ������Ǝv���܂��B
�@�܂��A�l���n�������Ƀ`�F�b�N�����Ă����Əȗ�����Ȃ��`�ő�R�̐l����n�����\�������悤�ɂȂ�܂��B
|
|
 |
| 2006�N5��5���i���j |
| �o���Ă��������V�X�e���̕����B |
|
�@���X�p�C�E�G�A��E�C���X���������댯�ȏ�Ԃł��B
�@�C���^�[�l�b�g�ɐڑ����Ă���ȏ�́u���ɂ͊W�Ȃ��v�Ƃ͌����ċ���Ȃ��ƂȂ��Ă��܂��B
�@���ɃX�p�C�E�G�A���͋C�����Ȃ��ꍇ�������̂Œm��Ȃ������ɏ�o�Ƃ��������Ƃ��l�����܂��B
�@Yahoo�Ȃǂ̌������Ɂu�X�p�C�E�G�A�@�����@�X�L�����v�Ɠ��͂���Ɩ����Ō����E�폜���ł���T�[�r�X������悤�ł��B
�@�܂��A�藧�Ă��Ȃ��Ō�̎�i�Ƃ��āu�V�X�e���̕����v���o���Ă����Ɩ��E���Ƃ������Ƃ����邩������܂���B
�@�X�^�[�g���A�N�Z�T���[���V�X�e���c�[�����V�X�e���̕����ł��B
�@�\�����ꂽ�E�C�U�[�h�E�C���h�E�̒ʂ�Ɂu���ցv�̃{�^���������i�߂܂��B
�@�u�����������|�C���g�̊m�F�v�ŃJ�����_�[��̑����̐����������ł���|�C���g�ł��B
�@���̓��͊ԈႢ�Ȃ������������Ă����Ǝv������ɂ����N���b�N���u���ցv�ł��B
�@�������Ԃ͂�����܂����ċN�������Ɛ����ł��B
�@�s���l�܂����Ƃ������Ă݂鉿�l�͂���܂��B
�@�@�@�@�@�@�@�@�@�@�@�@�@�y�[�W�g�b�v��
|
|
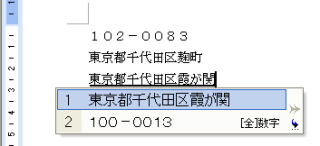 |
| 2006�N5��1���i���j |
| �o���Ă����ƕ֗���Word�̕ϊ��@�\�I |
|
�@�O�ɃA�v���P�[�V�����̗X�֔ԍ�������IME�̗X�֔ԍ��������X�V���Ă������Ƃ������߂��܂����B
�@������IME�̕ϊ��@�\�ɂ��Word2003�ŁA�X�֔ԍ�����Z���̕\���ƏZ������X�֔ԍ��ւ̕ϊ����@������Ă݂܂��傤�B
�@1.�悸���{��I��[���ʁE�E�E]�ŕ\���������n���̗X�֔ԍ�����͂��܂��B
�@��100-0013�@��
�@2.[�ϊ�]�L�[�������܂��B
�@�������s���c������ց@��
�@�ƕ\���ł���͂��ł��B
�@����
�@1.�X�֔ԍ��̒m�肽������s���{����������͂��܂��B
�@�������s���c�捍���@��
�@2.���͂����������h���b�O���Ĕ͈͎w�肵�܂��B
�@3.[�ϊ�]�L�[�������܂��B
�@��102-0083�@��
�@�ƕ\�������͂��ł��B
�@�������A�������ɂ���Ă͕K���������܂��s���Ȃ��Ƃ��������܂��B
�@�����Ă݂Ă��������B
|
|
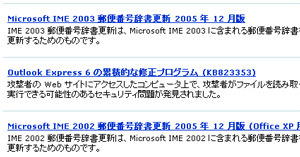 |
| 2006�N4��27���i�j |
| �X�֔ԍ������̍X�V |
|
�@�悤�₭�s�����������I������悤�ł��H
�@�����ŋC�ɂȂ�̂��N���⏋�������ň���̎s��������X�֔ԍ��B
�@��x�����Ȃ̃z�[���y�[�W�œ_������Ă͂������ł��傤�B
�@�܂��A�M������A�M�܂߁A�M�����̂͂����\�t�g�̗X�֔ԍ������A���̂܂܂ł͐V�����͂Ȃ�܂���B
�@���ꂼ��̃z�[���y�[�W����_�E�����[�h���������̃p�\�R���ɃC���X�g�[��(��荞�݁j���Ȃ���Ȃ�܂���B
�@Word��Excel�ȂǂŗX�֔ԍ���Z������͂��u�ϊ��v�L�[�������Εϊ������X�֔ԍ��͐V�����uMicrosoft IME�X�֔ԍ������v���C���X�g�[������K�v������܂��B
�@Microsoft�_�E�����[�h�Z���^�[�Ŋm�F���Ă݂܂��傤�B
�@Word��Excel�ŃE�C�U�[�h���g�p���Ă���ꍇ�� �uMicrosoft Office�@�X�֔ԍ������v���ɂȂ�܂��B
�@�@�@�@�@�@�@�@�@�@�@�@�y�[�W�g�b�v��
|
|
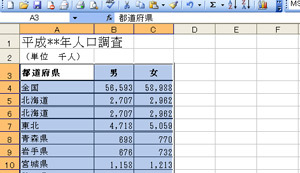 |
| 2006�N4��19���i���j |
| �G�N�Z���͈̔͑I���V���[�g�J�b�g�L�[ |
|
�@�G�N�Z���Ŕ͈͂��L���R�s�[���鎞��͈͂��w�肵�Ĉ�����������ꍇ�ȂǂŁA�f�[�^�����ׂĔ͈͎w�肵�������̃V���[�g�J�b�g�L�[����ł��B
�@1.�f�[�^��͈͎w�肵�����J�n�Z�����N���b�N���܂��B
�@2.[Shift]��[Ctrl]�L�[���������܂��B
�@3.��̏�Ԃ�[��]�������ƉE�����̃f�[�^�������Ă���Z�����ׂĂ�I���ł��܂��B
�@����[��]�������Ɖ������̃f�[�^�������Ă���Z����S�đI�����Ă���܂��B
�@�܂��A2.��[Shift]��[Ctrl]�������Ȃ���[End]�L�[�������ƃf�[�^�������Ă���Z���S�Ă�I���ł��܂��B
�@�o���Ă����ƕ֗��ł��B
|
|
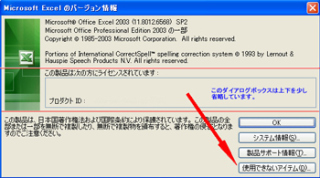 |
| 2006�N4��14���i���j |
| ����ȏ������ӂ��Ă݂Ă����܂��傤�B |
|
�@Word��Excel�Ńv���O�����G���[���N�����Ƃ��ȂǁAWord��Excel�ɒlj�����Ă���A�h�C���Ƃ����v���O�����������Ȃ��悤�Ɋu�������ꍇ������܂��B
�@�O��܂ł́u�͂����E�C�U�[�h�v�ł͂�������ꂽ�̂ɍ���͓����Ă���Ȃ��Ȃǂł��B
�@�܂��APDF�쐬�\�t�g�ȂǂƘA�����Ă����ꍇ�͓��Ɋm�F���Ă����܂��傤�B
�@�w���v�iH)���o�[�W�������iA)���g�p�ł��Ȃ��A�C�e���iD)�ł��B
�@���̒��ɂ͑O��G���[���N�������A�h�C���\�t�g���u������Ă����肵�܂��B
�@��x�L���ɂ��Ă݂܂��傤�B
�@����͖��Ȃ��g�p�ł��邱�Ƃ�����܂��B
�@�@�@�@�@�@�@�@�@�@�y�[�W�g�b�v��
|
|
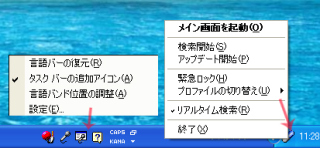 |
| 2006�N4��8���i�y�j |
| �A�C�R����c�[���o�[�̉E�N���b�N |
|
�@���{��ϊ��̃c�[���o�[��[���E]���������o�Ă��Ȃ��Ȃ����Ƃ��₢�����Z���\�������IME�p�b�h�Ȃǂ̃A�C�R�����Ȃ��ꍇ�B
�@�E�N���b�N���ăV���[�g�J�b�g���j���[��\���A���́u����o���h�ʒu�̒����v���N���b�N�ŕW���ɖ߂�܂��B
�@�܂��A�v���P�[�V�����\�t�g���C���X�g�[������ꍇ�ŃA���`�E�C���X�\�t�g�Ȃǂ��x�~��Ԃɂ��Ȃ��Ă͂Ȃ�Ȃ��ꍇ�͉E�N���b�N�ŃV���[�g�J�b�g���j���[���\�������܂��̂Łu�I���v��I�����܂��B�I���ɂ��Ă��Ă�����̃p�\�R���N���ʼnғ���ԂƂȂ�܂��B
�@���̏ꍇ�K�������\������Ȃ��ꍇ���������肵�܂��̂�1���łȂ������Ă݂邱�Ƃ��K�v�ł��B
|
|
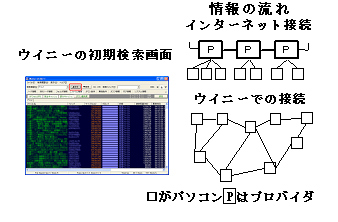 |
| 2006�N3��18���i�y�j |
| �t�@�C�����L�\�t�g�gWinny�h�ŏ�o |
|
�@����[���������Ƃł��ˁB�������Ȃ���Winny�Ɍ��炸�E�C���X��X�p�C�E�G�A�ł̏��̗��o�͈ȑO����x������Ă������ƁB
�@������Ȃ���Ƌ����܂��BWinny���ꎩ�̂͌l�̃p�\�R������͋��L���ėǂ����́A���Ȃ����̂̐ݒ�͏o����Ƃ̂��Ƃł��̂ō���̗��o���͎g�p���ꂽ���ɑ傫�ȉߎ���������̂Ǝv���܂��B
�@
�@�ڋq����������Ƃ͌l�p�̌g�ѓd�b�ɂ͌ڋq�̏��͋L�������Ă͂����Ȃ��Ƃ��A�m�[�g������ł������O�ւ̎����o���ɂ͌���������Ă���Ƃ��낪�����ƕ����܂��B
�@�܂��Ă�l�p�̃p�\�R������ЂɎ������ݏ������Ď����o���ȂǍl�����Ȃ��Ǝv���܂��B
�@�l����@���o�������܂�ׂ��x�@���Ń`�F�b�N������Ă��Ȃ��Ƃ͋����ł��B
�@���܁A�����ŕ֗�������ƃt���[�\�t�g���_�E�����[�h�A�����̃p�\�R���ɃC���X�g�[�����g�p���Ă�����������Ă��܂��B
�@�L�p�Ȃ��̂������̂ł����A���ɂ̓X�p�C�E�G�A���܂܂�Ă����肷����̂�����܂��̂Œ��ӂ��܂��傤�B
�@�����Ŕ��f���Ȃ��Ŋm���ȕ��ɕ����Ă���g�p����s�����ꂽ�����ǂ��Ǝv���܂��B
|
|
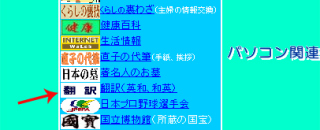 |
| 2006�N3��9���i�j |
| �|����������z�[���y�[�W |
|
�@�悭�u�G���[���p��ŏo�Ă���̂ʼn���Ȃ��v�Ƃ������Ƃ��܂��B
�@�������Ƃ͎v���̂ł����A���̂悤�Ȏ��Ɏ菕�������Ă����l�͋߂��ɂ��Ȃ����̂ł��B
�@�|������Ă����e�ȃz�[���y�[�W������܂��B����ł��̂ł������ȈӖ������ɂȂ���������܂����A�菕���ɂ͂Ȃ�Ǝv���܂��B
�@�G���[���b�Z�[�W���������߂Ă�������A�u�o���������r�����������v�ŃR�s�[������B
�@�܂��f�W�^���J�����ŎB�����肳���������܂��B
�@�Ƃ��������̉p��̕�����|��X�y�[�X�ɓ��͂����|��B
�@�u�킩�����I�v�ƂȂ邩������܂���B�����Ă݂܂��傤�B
�@�܂��A�p��̂ق��ɒ�����A�؍�����|��ł��܂��B�֗��ȃz�[���y�[�W�T�C�g�ł��B
�@�p�\�R�������p�\�l�b�g�������N�W�����𗧂������N���|��
�@�@�@�@�@�@�@�@�@�@�@�@�@�@�y�[�W�g�b�v��
|
|
 |
| 2006�N3��3���i���j |
| �p�\�R���g�����ςȂ��H |
|
�@�u�p�\�R���������Ȃ��Ȃ�܂����v
�@�u������������܂������H�v
�@�u�p�\�R�����w������5�N�ڂł��B�ŋߓ�������������������A�x���Ǝv���Ă����̂ł����A�����ɂȂ��ēˑR�~�܂��Ă��܂����̂ł��v
�@�u�p�\�R���̃����e�i���X�͂��Ă܂����H�v
�@�u�����Ĉȗ��������Ă��܂���v
�@�u5�N�Ԏg�����ςȂ��H�S�~���́H�v
�@�u�t�@�C���͍폜���܂������̂܂܂ł��v
�@���������ł̓p�\�R���������Ȃ��Ȃ�܂��B�p�\�R���͎g���قǓ����͈����Ȃ�܂��B�K������I�Ƀ����e�i���X���܂��傤�B
�@����3���ڂ����I�ɍs���悤�ɂ��܂��傤�B
�@���f�B�X�N�N���[���A�b�v���S�~���ɂ��܂����s�v�ȃt�@�C����C���^�[�l�b�g�̈ꎞ�t�@�C���Ƃ��������̂��폜���ăn�[�h�f�B�X�N�̋�����܂��B
�@���f�B�X�N�`�F�b�N���n�[�h�f�B�X�N�̃G�[���[���`�F�b�N���C�����Ă���܂��B
�@���œK�����n�[�h�f�B�X�N��̃t�@�C���̕��ёւ����s���A�v���P�[�V�����̎��s���X���[�Y�ɂ��Ă���܂��B
�����s����ɂ͎��O�ɐݒ肵�Ă����Ȃ��Ă͂����Ȃ����ƂȂǂ�����܂��B
�@�z�[���y�[�W�Ŋm�F���Ă��������B
�@�p�\�R�������p�\�l�b�g���ׂ�蒠���u�p�\�R���̃����e�i���X�͕K������I�ɁE�E�E�E�v
|
|
 |
| 2006�N2��27���i���j |
| �X�p�C�E�G�A���҈Ђ�U����Ă��܂��B |
|
�@����I�C���^�[�l�b�g�̃z�[���y�[�W���ς���Ă��ĉp��̌����y�[�W���\�������B
�@�f�X�N�g�b�v�Ɍ�����Ȃ��A�C�R���������Ă���B
�@�X�p�C�E�G�A�̉\��������܂��B�p�\�R���̏����ɗ��������肷�邩���킩��܂���B
�@���}�Ɏ��łK�v������܂��B
�@Microsoft�̃z�[���y�[�W�ɂ̓X�p�C�E�G�A�̒�`�Ƃ��āF
�E Web �ɃA�N�Z�X���Ă��Ȃ��ꍇ�ł��|�b�v�A�b�v�L�����\�������B
�EWeb �u���E�U�ɍŏ��ɕ\�������y�[�W (�z�[�� �y�[�W) �܂��̓u���E�U�̌����ݒ肪�A�m��Ȃ������ɕύX����Ă���B
�E�u���E�U�ɕs�v�ȐV�����c�[���o�[������A��菜�����Ƃ��ł��Ȃ��B
�E�R���s���[�^�œ���̍�Ƃ��s���ƁA�ʏ��莞�Ԃ�������B
�E�ˑR�R���s���[�^���ُ�I������B
�@�ƋL�ڂ���Ă��܂��B
�E�C���X�o�X�^�[�Ȃǂ̑�����Ă��Ă���������ꍇ������悤�ł��B
���L�z�[���y�[�W�����Q�l�ɂ��Ă݂Ă��������B
http://enchanting.cside.com/security/spyware.html
|
|
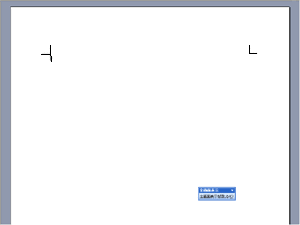 |
| 2006�N2��23���i�j |
| ���[���I���j���[�o�[���c�[���o�[���Ȃ��I�I |
|
�@���Word�̑S��ʕ\���ł��B
�@�]���A�J�[�\�����͉���܂������j���[�o�[��c�[���o�[������܂���B
�@�C���^�[�l�b�g�G�N�X�v���[���̃E�C���h�E�����j���[��t�@���N�V�����L�[�Ȃǂ������Ԉ�����Ƃ��Ƀ��j���[�o�[��c�[���o�[�̂Ȃ���ʂɕύX����܂��B
�@���X����Ńp�\�R���Ɋ���Ă���l�ł��p�j�b�N�ɂȂ��Ė₢���킹���������肵�܂��B
�@
�@����͑S��ʕ\���Ƃ����ĉ�ʂ��ł��邾���g��\�����Č��₷���悤�ɂ��Ă����d�|���ł��B
�@�������Ė��f�Ǝv����l�����邩������܂���B
�@�������A�d�g�݂�m��ƕ֗��Ȃ��̂ł��B
�@Word��G�N�Z���̏ꍇ�F
�@�S��ʕ\�����������́F�\�����S��ʕ\�����N���b�N�B
�@���ɖ߂��Ƃ��́F�J�[�\�����ŏ㕔�Ɉړ����܂��B���j���[���\������܂��̂ŁA�\�����S��ʕ\�����N���b�N�Ō��ɖ߂�܂��B
�@�C���^�[�l�b�g�G�N�X�v���[���̏ꍇ�F
�@�S��ʕ\�����������́F�\�����S��ʕ\�����N���b�N�A�܂��́uF11�v�L�[�������B
�@���ɖ߂��Ƃ��́F�E����́u���ɖ߂��v�A�C�R�����N���b�N�A�܂��́uF11�v�L�[�������܂��B
�@�Q�[�����ł��}�E�X�J�[�\���������������ɓ������ƃ��j���[���o�Ă���ꍇ�������Ǝv���܂��B
�@�ڂ����͐�������HELP�Ŋm�F���܂��傤�B
�@�ǂ����Ă��I�����������́uAlt�v�{�uF4�v�ŏI���ł���Ǝv���܂��B
|
|
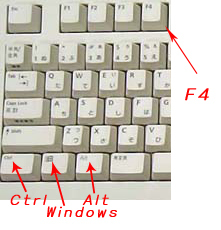 |
| 2006�N2��17���i���j |
| �o����ƕ֗��B�V���[�g�J�b�g�L�[�B |
|
�@�V���[�g�J�b�g�L�[�Ƃ̓L�[�{�[�h�̏ォ��5�s�ڂɂ���uCtrl�v�L�[���Ɠ����ɁuC�v�Ȃǂ̃L�[���������Ƃ������܂��B
�@�o���Ė��ɗ��̂́F
�@���uCtrl�v+
�bA�@�e�L�X�g�{�b�N�X���̕����S�Ă�I��
�bZ�@���O�Ɏ��s�������̂����ɖ߂��Ă���܂�
�bY�@���O�Ɏ��s�������̂��J��Ԃ����s
�bHome�@�����ֈړ��bEnd�@�����ֈړ�
�bC�@�R�s�[�bX�@����bV�@�\�t
�@���uAlt�v+
�bF4�@�A�v���P�[�V�������̏I��
�@���uWindows�v+
�bD�@�f�X�N�g�b�v�̕\���i�C���^�[�l�b�g�����Ă��ăf�X�N�g�b�v�̃A�C�R���𑀍삵�������̂Ƃ��j
�bU�@�I���i�f�B�X�v���C���̏Ⴕ�\������Ȃ��Ȃ����Ƃ��p�\�R�����I�������������j
�@���ɂ�Word�ȂǃA�v���P�[�V������p�̃V���[�g�J�b�g�L�[������܂��B
�@�֗��Ȃ��Ƃ������̂�Help���Ŋm�F���Ă݂Ă͂������ł��傤�B
|
|
 |
| 2006�N2��15���i���j |
| �e���L�[�Ő��������͂ł��܂���B |
|
�@���̏ꍇ�̓L�[�{�[�h�E�ɂ���u�����L�[�v��NumLk(�i���o�[���b�N�j�i1�j�L�[��������ď�̃����v�������Ă��邹���ł��B
�@��x���̃L�[���|���Ɖ����Ă݂܂��傤�B�O�b�Ɖ�������ł͂����܂���B
�@��́uNum Lock�v�����v�����ΐ��������͂ł��܂��B
�@����1�o���Ă����Ε֗��Ȃ̂��uPrint Screen�v�i2�j�L�[�ł��B
�@�f�X�N�g�b�v�Ɍ��ݕ\������Ă�ʂ�ɃR�s�[�ł��܂��B
�@���݂̉�ʂ��R�s�[�������ꍇ�F
1.�uPrint Screen�v�i2�j�L�[�������܂��B
2.�y�C���g�Ȃlj摜��ҏW�ł���A�v���P�[�V�������N�����܂��B
3.�J�����A�v���P�[�V�����̃R�s�[�{�^�����N���b�N���܂��B�i�ҏW���R�s�[�������j
�@����Ō��݂̉�ʂ��R�s�[����܂��B
�@��͕ۑ����邩����ł��B
�@�@�@�@�@�@�@�@�@�@�@�@�y�[�W�g�b�v��
|
|
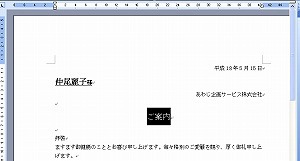 |
| 2006�N2��13���i���j |
| �t�H���g�̃T�C�Y���ς��܂���B |
|
�@�p�\�R���̏K���n�߂̂Ƃ��悭���s����̂��͈͎w��(�h���b�O���ĕ����]�\���j�����Ȃ��Ńt�H���g�̃T�C�Y���w�肵�܂����Ƃł��B
�@�܂��A
1.�ύX�������������h���b�O
2.���Ƀt�H���g�T�C�Y���̎w������܂��傤�B
�@�܂��A�摜���̕ҏW�̂Ƃ��ł������ł��B
�@�ȑO�̓c�[���o�[��������������͏o�Ă��Ȃ��B
�܂��A�}�E�X�|�C���^���g��k���̃|�C���^�i �j�ɕς��Ȃ��B �j�ɕς��Ȃ��B
�@���̏ꍇ���ŏ����摜�����N���b�N���܂��Ƀn���h�����o���Ă��Ȃ��B
�@�摜���N���b�N������Ƀn���h�����t���Ă���̂Ƀc�[���o�[���o�Ă��Ȃ��Ƃ��́A�\�����c�[���o�[���}�@�N���b�N���ł��B
|
|
 |
| 2006�N2��12���i���j |
| �[��p�\�R�������Ă��Ȃ��̂ɉ�������I |
|
�@��x���d�b�Łu�p�\�R������V���[���Ɖ������Ă���B�p�\�R���̃X�C�b�`�͓���Ă��܂���v�Ƃ̂��ƁB
�@�f�B�X�v���C�̓d���X�C�b�`�����Ă�������Ƃ���B
�@�u�p�\�R���ɁA�����ꂽWindows�̉�ʂ����ꂽ�v�Ƃ̂��ƁB
�@�u���������B�m���Ɏg������A�X�C�b�`�������ēd��������͂��v
�@���ꂪ�����܂���B
�@�p�\�R���̓X�^�[�g���I���I�v�V�������d�����@�ŏI����������d������Ă��܂��B���̂܂܂ɂ��Ă����܂��傤�B
�@�C�ɂȂ�����f�X�N�g�b�v�p�\�R���̏ꍇ�f�B�X�v���C�����{�^���������d�����܂��傤�B
�@�p�\�R���͉Ɠd�ƈႢ�܂��B���ꂮ����{�̂̓d���{�^���������Ȃ��悤�ɁB
�@�p�\�R�����g���n�߂����͌��\�ԈႤ�l�������悤�ł��B
|
|
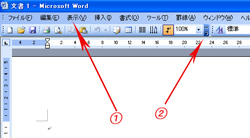 |
| 2006�N2��11���i�y�j |
| �����I�v�����^�̃A�C�R�����Ȃ��H�H |
|
������d�b�ł͌��\���₳��܂����B
��������悤�Ǝv���̂ł����A�C�R��������܂���B
�v�����^�Ȃǂ̃A�C�R��������c�[���o�[�́u�W���̃c�[���o�[�v�ł��B
�\���i1�j���c�[���o�[���W�����`�F�b�N�ŏo�܂��B
�u�R�s�[�v��u�J���v�Ȃǂ̃A�C�R�����o�Ă��ăv�����^�̃A�C�R�����Ȃ��ꍇ�́i2�j�̃c�[���o�[�I�v�V�������N���b�N����Əo�Ă��܂��B
����ĂĂ���ꍇ�Ȃǂ͋C���t���Ȃ����Ƃ��������̂ł��B
|
|
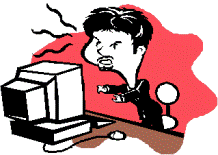 |
| 2006�N2��10���i���j |
| �u�T�N�ԃp�\�R���g�����ςȂ��v�Ƃ����l�����܂����B |
|
�p�\�R���������Ȃ��Ȃ����ƌ����̂ł��B
�F�X�f���Ă݂�ƃt�@�C���̍폜�͂��邪�S�~������ɂ������Ƃ͂Ȃ��B�g�������B
���R�A�G���[�`�F�b�N��œK���Ȃǂ͂������Ƃ��Ȃ��B
�f�B�X�N�N���[���A�b�v�A�f�B�X�N�`�F�b�N�A�œK��������Ɖ��K�ɓ����n�߂��Ƃ̂��ƁB
�p�\�R���͘J����Ďg���܂��傤�B
http://www.pasonet.net/mente.htm�@�������ɂȂ��Ă��������B
|
|
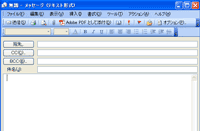 |
| 2006�N2��9���i�j |
| ��������p�\�R�������ɖ𗧂��L���n�߂܂��B |
���k�����d�b�ł̎���̒�����C���������̂����グ�Ă݂����Ǝv���܂��B
URL�����[���A�h���X�́u���ړ��́v�ŁB
���[���A�h���X��z�[���y�[�W�A�h���X�͔��p�œ��͂���Ă���Ǝv���܂��B
�������A���ړ��͂Ɣ��p�p�����͂̈Ⴂ���o���Ăق����Ǝv���܂��B
���[���A�h���X��z�[���y�[�W�A�h���X�͒��ړ��͂łȂ��Ă̓u���E�U�[��[���[�͔F�����Ă���܂���B
MSIME�c�[���o�[���� [���p/�S�p] �L�[������ [ A�ʁE�E�E�E�E]�œ��͂��܂��B
[���ʁE�E�E�E] �œ��͂� abc@xxxx.xx.jp �Ƃ��Ă��ʖڂƊo���܂��傤�B[__A�ʁE�E�E�E] �ł��ʖځB
[���ʁE�E�E�E] �Ł@���@���N���b�N�����ړ��͂�I���ł��ł��B���p�p���͂����܂���B |
|