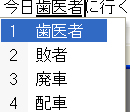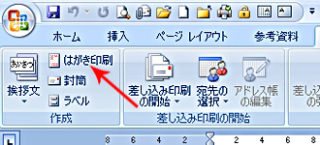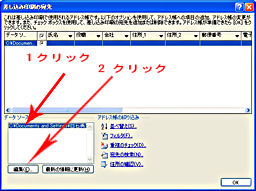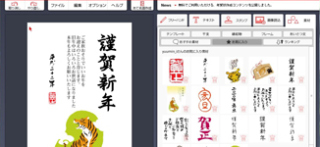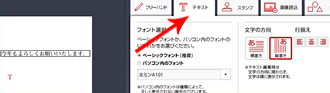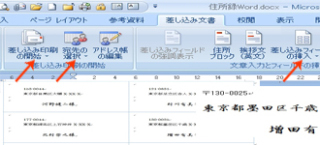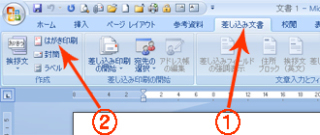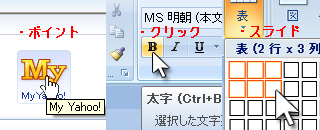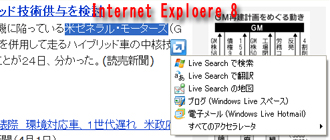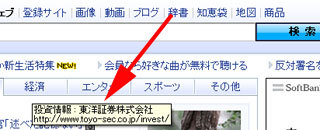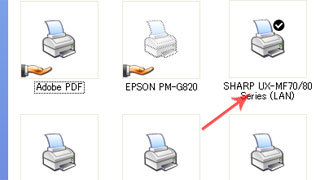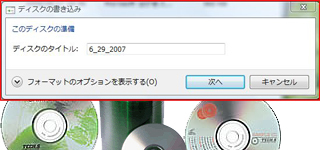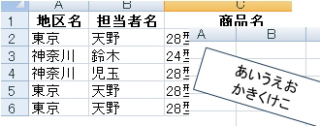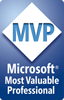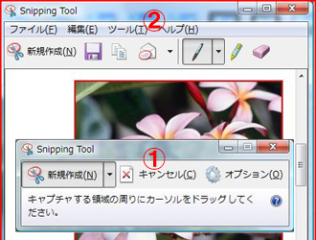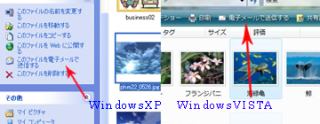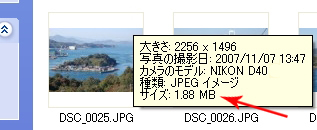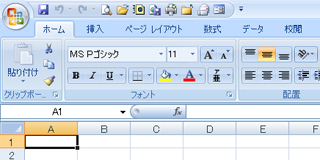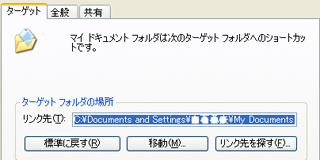| <<前のページ | 次のページ>> |
|
|
|
|
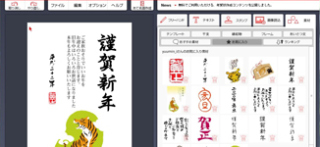 |
| 2009年11月27日(金) |
| 無料はがき作成ソフトご案内 |
|
自分のパソコンにはWordもはがき作成ソフトも付いていないが年賀状を作成したい。
と、お思いの方に便利な無料のソフトをご紹介します。
日本郵便が提供してくれている「はがきデザインキット2010」がそれです。
まず、日本郵便ホームページから「はがきデザインキット2010」をクリックし郵便年賀.JPのページから「今すぐダウンロード(無料)」をクリックしてダウンロードを実行します。
同時に「・・AdbeAIRもダウンロードおよびインストールされます・・」が表示されたら「はい」をクリックします。
あとは「続行」「インストール」「使用許諾を・同意する」など既定画面のとおり手続きを実行します。
また、途中で「ニックネームの登録画面」が出ますので、姓・名等適当な呼び名を入力します。
インストールが成功するとデスクトップに「はがきデザインキット」のショートカットが作成され使用できるようになります。
インストール後はがき作成画面を表示させた場合は一旦終了するかそのままはがきの作成となります。
詳しくは上記ホームページでご覧ください。
文面作成:
1.はがきの向きを選択します。
2.右のウインドウの「素材」タブをクリックし「干支」のボタンをクリックします。
3.「テンプレート素材」または「パーツ素材」から素材を検索します。
4.素材が表示されたら気に入った素材の左上の☆(星印)をクリックします。
これで「★お気に入り」に登録されます。
この画面の終了は右上の閉じるボタン(×)をクリックします。
5.次に「お気に入り」をクリックすると選んだ素材の一覧が表示されます。
6.これを左の画面にドラッグして配置します。
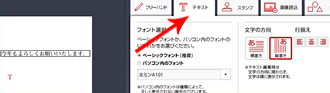
7.文章の入力は「Tテキスト」をクリックします。
8.縦書きか横書きをクリックします。
9.はがき作成面をクリックし文章を入力します。
縦書き横書きとも文字は右方向に入力されますのではがき作成画面の左端をクリックすると良いと思います。
入力が済みますとはがき作成画面左下の「選択」ボタンをクリックすると確定され文書枠が選択状態になり四隅のハンドルをドラッグすると文字が拡大縮小されます。
10.後は「印刷する」で印刷をします。
この時印刷のダイアログボックスが背面になる時がありますので下のタスクバーの「印刷」をクリックすると全面にきますので印刷枚数等を入力し印刷を実行します。
宛名作成:
1.左面の「あて名作成」をクリックし住所氏名を入力後印刷します。
2.印刷を実行する場合は氏名の左横のチェックボックスをクリックチェックしたあて名が印刷されます。
ソフトの入手先は:
日本郵便ホームページまたは
郵便年賀.JP
http://yubin-nenga.jp/design_kit/index.html
国会で運営方法が論議されていますが今後もこの様なサービスの提供を希望します。
|
|
 |
| 2009年11月20日(金) |
| 事業仕分けで国土交通省も分が悪い所もあるが当地方では良くやってると思う。 |
|
最近事業仕分けがよくマスコミで取り上げられている。
迂回事業など何故独立行政法人を通して発注するのだろうと疑問の点もあるが、国の将来に関する事を現在の費用対効果で推し測るのも無理があると思う。
しかし、わが地方においては歩道の整備など良く気がついてくれるなと思うほど危険個所を無くしてくれている。
何時も危険だなーと感じていたところも用水路に暗橋?をかけてくれたお陰で一部狭かった歩道が広くなり車道に出なくても直進できるようになった。細かい配慮がうれしい。
先日から近くの歩道に道路標識がポツンと置かれているのが気にかかっていた。
誰かがいたずらで持ってきたのかなーと思っていた。
あまりにも気になり道路標識をずらしてみると角のコンクリートが少し取れて鉄筋が少し出ていたのだ。
ここは学生や小さな子供も通学路として通っている。
なるほど道路管理はこんな小さなところにも気を配らなくてはいけないのかと感心し感謝の心も生まれたものでした。
事業仕分け今後一層無駄の排除に努めてもらいたいが党利党略ではなく先見性や行き届いた配慮を見せて欲しいものです。
来年は自分たちが予算原案を決めるので事業仕分けは実施しない意向らしい。
是非とも一般有識者を交え恒例にしてほしいものです。
|
|
 |
| 2009年11月11日(水) |
| Xbox360 ゲーム 「Forza MotorsportR 3」のご紹介 |
|
「Forza MotorsportR 3」は精巧な車をドライビングするスリル、爽快感を体験できるレーシングゲームです。
最高の映像クオリティと車のシミュレーションテクノロジー、ドライブアシスト機能もあり難易度が選択できます。
初心者から上級者までレースゲームファンがドライビングを楽しめます。
また日本語でのアナウンスも親切です。
フェラーリ、ポルシェ、ランボルギーニを含む国内外50を越える自動車メーカーの400車種以上の最高のカーラインナップです。
Xanavi Nismo Nissan GT-R や最新の Subaru Impreza WRX STI、Nissan FAIRLADY Z など多数の日本車も収録されています。
レーシングコースはニュルブルクリンク北コース、セブリング インターナショナル レースウェイなど、日本からは、鈴鹿サーキット、筑波サーキットも収録されています。
シングルプレイ用モードでは、サーキットでのレース、ドラッグレース、ドリフト、タイムアタックなど、200 種類以上のイベントを楽しめます。
ドライブテクニックを誇りたい方挑戦してみてはいかがでしょう。

Xbox日本ホームページ:
http://www.xbox.com/ja-JP/default.htm
|
|
 |
| 2009年10月26日(月) |
| Excelでドロップダウンリストからデータの入力 |
|
Excelを使っていて商品名など限られたリストの中からデータを入力する場合同じ品名を何度も入力していてリストから入力できないかを考えた時はありませんか。
Excelの場合、設定すればドロップダウンリストから選択して入力する事が出来るようになるのです。
それには「入力規則」を使います。
この入力規則は例えば「マイナスや100を超える数値は入力できない」ようにしたりも出来る使い道の多い機能です。
・それではドロップダウンリストを作成してみましょう。
1.まず商品名などの一覧を同じシート内空いている所に縦1列に入力します。
2.その一覧表のデータを入力したいセル範囲をドラッグし選択します。
3.データ(D)→入力規則(L)(2007は「データの入力規則」)→設定→条件の設定・入力値の種類を「リスト」にします。
4.「元の値」の入力は
イ)入力ボックス右横の四角をクリックし最小化します。
ロ)1で入力したリスト一覧をドラッグします。
入力欄中に「=$B$2:$B$15」のように入力されれば成功です。
ハ)右横の四角を押してダイアログボックスを元の大きさにします。
5.OKボタンを押して出来上がりです。
入力したいセルをクリックすればセルの右横にボタンが現れますのでクリックし一覧から選択すればデータが入力されます。
また、別のシートへデータリスト一覧を入力したい場合はセル範囲に「名前の定義」で名前を付けておきます。
・「名前の定義」
a.別シートに縦1列にデータの一覧を入力します。
b.データの範囲をドラッグします。
c.挿入(I)→名前(N)→定義→「名前」のところに「商品名」等入力しOKをクリックします。
Excel2007の場合は、数式→定義された名前(カテゴリー)→「名前の定義」です。
別シートにデータ一覧のセル範囲に名前を付ける事が出来たら上記1から4まで実行「元の値」に =商品名等 と入力しOKをクリックで出来上がりです。

|
|
 |
| 2009年10月11日(日) |
| Xbox 360 ゲーム紹介 「Halo 3:ODST」 |
|
「Halo 3:ODST」は全世界でシリーズ合計2,700万本以上の販売を記録し、壮大なSFストーリーで展開される「Halo」シリーズの最新作です。
今回は市街戦が舞台で、吹き替え版になっています。
また、目に優しいようにカラートーンを抑えたものと思います。
シリーズの優れたゲームシステムを継承し新たに追加されたサイレンサー付きの武器や、暗闘でも視認可能な偵察用ビジョンシステム「バイザーモード」を場に応じ使用します。
西暦 2552 年。人類は地球外種族の軍事同盟コヴナントの脅威にさらされていた。人類最後の防衛拠点を突破した一隻のコヴナント巡洋艦が、アフリカ大陸の大都市「ニューモンバサ」に侵攻。
ニューモンバサの被害は甚大、多数の民間人の犠牲者が報告される中、UNSC の別戦艦ではニューモンバサを救うため、軌道降下特殊部隊 ODST (Orbital Drop Shock Trooper) をコヴナント巡洋艦に向け降下させる。しかし、スリップスペース ジャンプの衝撃に巻き込まれた ODST メンバーは散り散りとなり、コヴナントがはびこるニューモンバサに不時着する。
闇に包まれたニューモンバサで何かを探すコヴナント。はぐれたメンバーを捜すため、ODST の新メンバーとなった "ルーキー" はひとり、崩壊した街に潜入、メンバーの痕跡をたどる中、コヴナントのニューモンバサ侵攻に隠された秘密に迫ることとなる。
さらに「Halo 3:ODST」では次々と襲いかかるユブナント軍の強襲にプレイヤーと協力して立ち向かう新たなゲームモード「ファイアファイト」が用意されています。
ゲームの紹介ページへ:
|
|
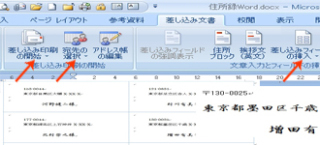 |
| 2009年9月20日(日) |
| Wordで封筒、シール、文書の差し込み印刷 |
|
Word2007で差し込み印刷
方法は複数ありますがここでは封筒、シールと文書での作成をご紹介。
☆リボンで実行
1.リボン(上部)の「差し込み文書」をクリックします。
2.差し込み印刷の開始→宛先の選択→既存のリストを使用-Wordで作った住所録またはExcelの住所録(Sheet1等)を指定します。
3.差し込み印刷の開始→差し込み印刷の開始→封筒(ラベル、レター)→封筒オプションで用紙、印刷オプションで印刷方向を選択します。
4.文書入力とフィールドの挿入→差し込みフィールドの挿入→郵便番号、住所、氏名、敬称(敬称は後で入力も可)等差し込みフィールドを挿入し、改行や文字揃えで配置、フォントの変更があればしておきます。
(ラベルの場合は文書入力とフィールドの挿入内「複数ラベルに反映」をクリックします)
5.結果のビューで確認します。
6.完了→完了と差し込み→文書の印刷→印刷の実行です。
☆作業ウインドウを使って実行
リボンの「差し込み文書」→差し込み印刷の開始→差し込み印刷の開始→「差し込み印刷ウイザード」をクリックし右に表示される作業ウインドウの項目を選択し「次へ」で差し込み印刷を実行することもでます。
要領はリボンで実行とほぼ同じです。
☆住所録の作り方-Word、Excel
Wordは表の挿入で表を作成ます。
一番上の行は氏名、敬称、郵便番号、住所、電話番号等の見出しを作ります。
(この行は太字にするなどデータとはフォントをちがえておきます)
下の行に住所データを入力してゆきます。
Excelも同じ要領です。
|
|
 |
| 2009年8月16日(日) |
| Xbox 360 新作ゲーム 「Gears of War 2」 のご紹介 |
|
Xbox 360 と Unreal Engine 3 により映像表現はダイナミックで世界最高峰のものとなっています。
Gearsシリーズは全世界で900万本を超える販売を記録したと言われるアクション超大作です。
特に日本人にとって有難いのは“日本語吹き替え版”だということです。
現状の立場を狂いなく把握できます。
また、難易度もレベル別に選択できます。
ストーリーは:
人類は宇宙の惑星セラに文化や芸術が興隆した平和な世界をつくり上げた。
しかし化石燃料の枯渇により資源をめぐる紛争が勃発・連鎖した。
そのように人類が疲弊しているとき。突如として地底から現れたローカストの攻撃を受けたのである。
監獄から戦線に復帰した英雄マーカス フェニックスとデルタ部隊が立ち向かうことになる。
重火器を打ちまくり鋼鉄の化け物やヘリコプター、戦車を破壊する。
敵を負かせば爽快感は上がる。
試してみては?
『Gears of War 2』ホームページ:
http://www.xbox.com/ja-JP/games/splash/g/
gearsofwar2/default001.htm
|
|
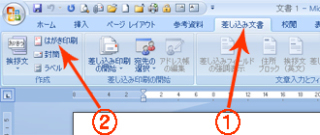 |
| 2009年8月6日(木) |
今年は年賀状をWordで作ってみよう
(宛名面/文面の作成ができます) |
|
はがき差し込み印刷の仕方
1.Word2007を起動し「差し込み文書」タブをクリックします。
2.「はがき印刷」(左)のボタンをクリックします。
3.宛名面/文面の選択で「宛名面の作成」を選択します。
ウイザードが起動します。
「次へ」のボタンを押し5画面クリアーで完成です。
4.イ)はがきの種類を選びます。(「次へ」以下同じ)
ロ)宛名の縦書き横書きを指定します。
※「差出人の郵便番号を住所の上に印刷する」を選ぶとはがき既定の郵便枠ではなく印刷される住所の上に印刷します。
差出人の郵便番号が印刷枠からずれて上手に印刷されないときに使いましょう。
ハ)書式を設定します。
フォントを筆文字等に設定できます。
※「数字を漢数字に変更する」を選んでおくと住所の数字を漢数字に変更してくれます。
ニ)差出人の住所を入力します。
※電話番号メールは横書きになります。
電話番号を縦書きにしたい場合は番号ハイフンとも全角で入力します。
ホ)差し込み印刷を指定します。
1)標準の住所録ファイルを差し込む
普通はこちらを使い、ファイルの種類をMicrosoft Wordにします。
2)他の住所録ファイルを差し込む
こちらは事前にExcelなどで住所録を作成している場合はこちらを選び「参照」でExcelファイルとSheetを指定します。
3)指定しない
「完成画面」から住所を入力するときに選びます。
ヘ)「完了」→「完成」
5.住所録への入力は完成画面の「アドレス帳の編集」→「データソース」内のAddress.doc等をクリックし「編集」で追加・削除等ができます。
エラーが起こったり、一覧表で入力したいときは、ドキュメント→My Data Sources→Address.docを開き入力します。
6.印刷は「完了と差し込み」→「文書の印刷」で印刷ページ等を指定して印刷します。
文面の作成は番号3.で「文面の作成」を選びます。
上記と同じウイザード(対話式)で簡単に作成できると思います。
1.の時左に封筒、ラベル印刷がありますがこちらは差し込み印刷に対応していません。
こちらの差し込み印刷は次の機会に記載します。
|
|
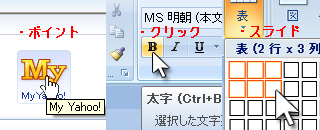 |
| 2009年7月23日(木) |
マウスの上手な使い方。
ダブルクリックだけでは駄目ですよ。 |
|
最近何でもダブルクリックする人が目につきます。
確かにダブルクリックで動いてはくれますが、ダブルクリックだけではその他に付加されているサービスが使えないのです。
下記に説明されている「フォルダオプション」の“表示”タブに
□フォルダとデスクトップの項目説明をポップアップで表示する。
□フォルダのヒントにファイルサイズ情報を表示する。
があります。
どちらもアイコン等をポイント(マウスボタンを合わせる)した時にアプリケーションの説明やファイルサイズ、更新日時などがヒントテキストとして表示され大変役に立つものです。
また、Wordなどアプリケーションのボタンをポイントするとクリックした時のコマンド説明が表示されます。
このようにマウスの使用法は大事なのです。
次の動きを必ず覚え上手に使いこなしましょう。
また、アプリケーションを開く、印刷する等には次の順番で実行して有効な方法を見つけてみましょう。
1.ポイント(マウスポインタを載せる)
2.クリック(左右のボタンで動きが違います)
3.ダブルクリック
(トリプルクリックもあります。例えばWordでマウスポインタを余白に持って行き斜め矢印になったところでトリプルクリックすると文書全体が選択状態になります)
4.スライド
(マウスをクリックしないで動かすだけです。例えばWordで表の挿入の時“上部写真”スライドして4列3行のところをクリックして表を作ります)
5.ドラッグ
(マウスボタンを押したままスライドします。普通左ボタンですが右ボタンでドラッグすると便利なメニューが出て来るものも多いのです)
また、ポイントで選択、クリックで開くなどの設定もできますし変更もできます。
下記をご確認ください。
VISTA:スタート→コントロールパネル→ディスクトップのカスタマイズ→フォルダオプション→全般→「クリック方法」
1.ポイントして選択し、シングルクリックで開く
2.シングルクリックで選択し、ダブルクリックで開く
XP:スタート→コントロールパネル→デスクトップの表示とテーマ→フォルダオプション→全般の手順です。
なおこちらのフォルダオプション→表示タブで“.doc,.xls,.txt,.jpg”等の“拡張子を表示/非表示”の設定ができます。
|
|
 |
| 2009年7月13日(月) |
| 私事、Microsoft MVP アワード連続受賞しました。 |
|
「おめでとうございます。このたび2009Microsoft MVPアワードを受賞されましたことを謹んでお知らせいたします。
MVPアワードは、実用的で質の高い専門知識を他のユーザーとの間で積極的に共有している、優れたテクニカルコミュニティリーダーに贈られます。
・・・・Microsoft MVPアワードを通じて、これまでに尽力されてきた技術的な貢献に感謝の意を表します。」
のメッセージとともに表彰状、記念の盾、Passカード、バッジ等が送られてきました。
大変に光栄に思っています。
これはMicrosoft主催Web掲示板「答えてネット」等への積極参加、個人のブログ運営、当教室での指導等総合的に判断されたものと思います。
MVPの特典としてソースライセンスプログラムの利用、Microsoft社とのリレーションシップサービスの利用など多くの特典が今後1年間受けられます。
その他マイクロソフトカンパニーストアのアカウントの提供、Xboxゲーム機、ゲームソフトの利用等の特典もあります。
現在コンピュータの技術啓蒙に勤めていられる方、今後コンピュータテクニックを磨きたい方、下記のMVPアワードに挑戦されてはいかがでしょうか。
MVP審査応募ページ
(http://www.microsoft.com/japan/communities/
mvp/selfregistration.mspx)
|
|
 |
| 2009年6月16日(火) |
| ExcelやWordで、計算結果などに自動で“円”を表示 |
|
Excelで計算をする場合単価の“円”や“個”などの単位を入れたい時があります。
Excelで数値計算する場合5,000円×50個などとした場合それぞれが文字と判断され計算結果は“#VALUE!”というエラーになります。
解決の方法は5,000と入力した場合入力は数値ですが表示形式として5,000円とするのです。
それはセルの書式設定でできます。
1.円を付けて表示したいセルの範囲をドラッグし範囲指定します。(円、個、ダースなど別々に設定します)
2.2003の場合:書式(O)→セル(E)→表示形式→ユーザー定義で種類(T)の下の窓に「#,##0円」と入力し→OK
でできます。(「」は不要。以下同じです)
2007の場合は:ホーム→セル→書式→セルの書式設定→表示形式・・・です。
また、入力した氏名の後に様などを自動でつけたいときは「@様」とします。
Wordの場合は表を作成すれば制限がありますが、Excelと同じように計算をすることもできます。
Excelと同じ方法「=A1*B1等」です。
1,000円×50個の場合数値が半角であれば円や個をつけても計算できます。
ただし、計算結果に円は表示されません。
このとき書式設定を変更すれば円が表示されるようになります。
2003ですと:
1.罫線(A)→計算式(O)→で計算式を入力し表示形式(N)を「#,##0」とし終了します。
2.計算結果の表示された数値を右クリックし“フィールドコードの表示/非表示”をクリックし編集します。
3.{ a1*b1 \#"#,##0" }等を { a1*b1 \#"#,##0円" }等と円を加えます。
4.その上を右クリックし→“フィールドの更新”をクリックします。
2007ですと:表内の計算結果を出したい箇所をクリックします→表ツール→レイアウト→計算式・・・・です。
なお、Wordの場合は再計算されませんので数値、計算式の修正後は必ず計算式の入っている個所を右クリック“フィールドの更新”をクリックします。
|
|
 |
| 2009年6月9日(火) |
| Xbox 360 新作ゲーム 「Mass Effect」 のご紹介 |
|
このゲームは Game of The Year に輝くなど多数のアワードを受賞しています。
内容は宇宙戦闘RPGゲームです。
深遠なる宇宙で銀河系を中心とした中での展開ですがCGで描く宇宙の景観は見事です。
西暦2148年。
人類は火星において時間と空間を支配する技術「Mass Effect」を手にし宇宙に進出します。
当時、銀河系はシタデル評議会という複数の異星人種族からなる組織に統治されていたのです。
人類もこの傘下に加わります。
主人公シェパード大佐はスペクターの一人サレンが全銀河系を脅威にさらす陰謀を知ります。
プレイヤーは主人公シェパード大佐となってその脅威の謎とサレンを裁くため真実を突き止めてゆくストーリーです。
・アクション性・戦略性・トレーニングによるスキルアップ・対話形式によるシュミレーションなど総合力が求められます。
☆戦闘の難易度設定、ターゲットアシストで武器の命中率を上げたり、初心者も楽しめるように工夫されています。
銀河系や多数の惑星を探検できます。
今までにない宇宙の素晴らしさも発見できるかもしれません。
お勧めです。
ホームページへ:
|
|
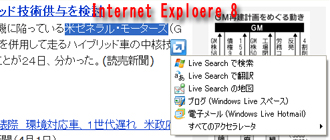 |
| 2009年5月25日(月) |
| Internet Explorer8 便利さやセキュリティ面向上 |
新しいバージョンのインテーネットエクスプローラーがダウンロード可能です。
便利な機能が多いですよ。
・アクセスしした履歴で不要なものだけを消すことができます。
URL(アドレス欄)へ入力表示した履歴、また過去アクセスした履歴がオートコンプリートにより残っていました。
消したい場合は残しておきたい表示履歴までもインターネットオプション→削除、ですべての履歴を消さなくてはいけませんでした。
今回のIE8では不要な履歴だけを選択削除できます。
URL欄の履歴の場合は∨(リスト)クリックで過去のアドレスを表示しておき不要なドレスをポイント×(削除)をクリックで削除できます。
「お気に入り」内の「履歴」はページ名を右クリック→「削除」をクリックで消すことができます。
・互換表示機能(過去のバージョンとの)
IE7の時はうまく表示できていたがIE8にバージョンアップしたためにデザインがおかしい。などの場合上部の互換表示ボタンをクリックすると従来通り表示されるようになっています。
・Live Search翻訳や検索機能(上部の写真)
解らない英語、文字等が出てきた場合その単語や文字等をドラッグするとアイコンが表示されます。
そのアイコンをクリックするとLive Search翻訳や、検索で翻訳してくれたり意味を検索してくれたりします。
・閉じるとき「タブをすべて閉じる」「現在のタブを閉じる」の選択が可能になりました。
IE7では「すべてのタブを閉じますか」しかダイアログボックスには表示されなかったがIE8では上記のように選択が可能になった。
IE7でタブをクリックし×(タブを閉じる)ボタンでもタブを単独で閉じることもできますが、IEの前バージョンから使われてれている方は知らない方も居られるのでこちらの方が解り良いかもしれません。
・アップデート時互換性が不明なアドオンを無効に選択したせいか表示スピードが向上したと思う。
また、新しいウインドウで開いたときの文字入力が直接入力でき不具合が無くなったようだ。新たな不適合が出てこないとも限らないが。
その他セキュリティの強化や便利機能も図られているようです。
まだの方はWindows Update等でアップデートしてみては?
Internet Explorer 8 のページへ移動
|
|
 |
| 2009年5月7日(木) |
新感覚ゲームご紹介
「You’re in the Movies : めざせ!ムービースター」 |
|
今度、Xbox 360の新感覚ゲームとして標記「You’re in the Movies : めざせ!ムービースター」が発売されています。
今までのゲームはコントローラーで判断の正確さやコントロール、タッチスピード等を楽しむものが多数でした。
ところがこのゲームはXbox LIVEビジョンを使いあなたや友達を撮影しムービーやゲームを作成します。
あなたは主役。役者として体を使い動かなくてはいけない、正しいアクションが必要なのです。
じっとしているゲームではなく場面によっては動き回ります。体全体を使うのでストレスの解消にもなると思います。
・スクリプトは、ヒーローが登場するアクションものからホラーまで、30 種類収録されています。
・編集ルームでは、いよいよ監督の腕の見せ所。既存のスクリプト(シナリオ)を読み込んで、ショット (シーン) を入れ替えることや、ショット(シーン)ごとに細かく撮影することだってでき、音声や BGM の挿入、映像の特殊効果もできます。
・Xbox LIVE に接続すれば、自分のムービーをダウンロードセンターにアップロードすることができます。アップロード後は、パソコンにダウンロードも友人に送ったりもできる。
結構深いゲームでもある。
お子様とのコミュニケーションを楽しまれては。
ページ:
http://www.xbox.com/ja-JP/games/y/yitm/
|
|
 |
| 2009年4月15日(水) |
| Windowsバージョンによるプログラム互換性ウイザード |
|
パソコンを新しく買い替えたためOS(Wiondows)の変更により前のパソコンで使っていたアプリケーションが使えなくなった。
という経験はありませんか。
新しいOSに対応したアプリケーションを買い替えたいがOSに対応した新しいバージョンンを売っていない。
また、製造が終わっている。
など不都合が起こることがあります。
そこで役に立つのがプログラム互換ウイザードです。
古いバージョンのアプリケーションが動いてくれる可能性があります。
★WindowsXPでWindows98等で動いていたアプリケーションを使いたい。
1.事前にWindowsXPパソコンにそのアプリケーションをインストールしておきます。
2.スタート→すべてのプログラム→アクセサリー→「プログラム互換性ウイザード」を実行します。
詳しくは:
http://support.microsoft.com/default.aspx?scid=kb;ja;301911
でご確認ください。
ただし、うまく動作しない場合もあるので注意が必要です。
★WindowsVISTAで使用する場合。
1.事前にWindowsXPパソコンにそのアプリケーションをインストールしておきます。
2.スタート→コントロールパネル→プログラム→プログラムと機能(古いプログラムをこのバージョンのWindowsで使用)→「プログラム互換性ウィザード」を実行します。
詳しくは:
http://www.aibsc.jp/nsj/03_07_win/070601_01/3-2.html
でご確認ください。
ただし、うまく動作しない場合もあるので注意が必要です。
|
|
 |
| 2009年3月29日(日) |
| 使って便利AVセレクター |
|
以前のアナログテレビにはAVコード端子が前面に付いている物も多くDVDやゲーム機器等抜き差しで使い分けていて特に不自由は感じませんでした。
ところが最近のデジタル対応のテレビのほとんどが接続端子は背面に付いています。
その上、DVD、ゲーム機器とも画質を良くするためS端子やD端子が付いています。
テレビにはAV回路が複数ついてはいますがAV機器が多い場合端子の抜き差しでは不便で対応できません。
そこで便利なのがそのような端子の違いに対応できテレビの一つの端子に複数のAV、ゲーム機器等をつなぎ切り替えができるのがAVセレクターです。
地上デジタル対応テレビに切り替えの期限も近づいています。
このような便利な機器もあることを頭に入れておくといいと思います。
また、画像表示用にS端子、D端子他があることも念頭に置きましょう。
|
|
 |
| 2009年3月11日(水) |
| Xbox360のご紹介。リアルタイム ストラテジーゲーム「Hallo Wars」 |
|
Xbox360は素晴らしいですね。
この度遅まきながらテレビを地デジにしました。
早速Xbox360をコンポジット(黄色コネクタ)接続からD端子接続に変えました。
画面が驚くほどスッキリしています。
ブラウン管画面では重い感じで目が少し疲れました。
しかし液晶画面ではあまり疲れは感じません。
子供にも安心して使わせることができます。
その上ソフトが豊富なのです。
毎月10本位新作が出ています。
http://www.xbox.com/ja-JP/games/calendar_released.htm
今2月末に発売された「Hallo Wars」が大人気です。
人類の存亡をかけた戦いを描いた「Hallo」シリーズの物語へとつながる、Xbox360専用のリアルタイム
ストラテジーゲーム(RTS)です。
超高度AI(人工知能)助言のもと所属部隊を統率し異なる戦闘能力を有するユニットを指揮し地球外種属との戦いに臨みます。
操作方法もサークルメニュー等で効率よく動かせるのが特徴です。
落ち着いた配色、大迫力の、3D画像を楽しんではいかがでしょうか。
http://www.xbox.com/ja-JP/games/splash/h/halowars/
|
|
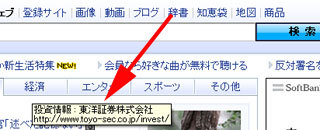 |
| 2009年3月9日(月) |
| インターネットをしていてヒントテキストが残ってしまう |
|
インターネットをしていて「お気に入り」の中のホームページ名や画像をポイント(マウスポイントを置く)した場合背景が黄色のヒントテキストが残ってしまい困ったことはありませんか。
普通はマウスポインタを移動すると消えるのですが消えないことがあります。
特にIE7のメニューバーお気に入り(A)からホームページ名をポイントしたときなどに残ります。
このヒントキストはインターネットを終了するまで付きまといます。
このしつこいヒントテキストの消し方はもう一度そのヒントテキストが出た画像やお気に入りのホームページ名をポイントすると一般的に消えてくれます。
お試しください。
|
|
|
|
 |
| 2009年1月25日(日) |
| 平成21年用「年賀はがき」当選番号が発表されました |
|
当選番号や商品名は次の通りです。
当せん番号及び賞品
1等:
<シャープ> AQUOS 32型デジタルハイビジョン液晶テレビ&ブルーレイディスクレコーダー
<パナソニック> マッサージチェア アーバン・アイ
<JTB> 一度は泊まりたい プレミアムな旅館・ホテル〜JTBが日本全国から厳選〜
<東芝> 真空圧力IH炊飯ジャー&高級米「吉兆楽」詰合せ
<キヤノン> デジタル一眼レフカメラ EOS DIGITAL&プリンタ PIXUS、三脚セット
<アスクル> 選べるオフィスグッズセット
以上6点の中から1点
◎当選番号
下6けた 3 4 5 8 9 8
2等:
<任天堂> 家庭用ゲーム機 Wii + Wii Fit
<オムロン> 体重体組成計 カラダスキャン PCコントロール
<カシオ> 電子辞書 EX-word
<キヤノン> デジタルカメラ IXY DIGITAL
<JTB> のんびり日帰り温泉&グルメプラン〜ちょっと贅沢な休日を〜
<デロンギ> エスプレッソ&コーヒーメーカー
以上6点の中から1点
◎当選番号
下6けた 6 6 3 8 2 9
9 0 8 7 9 6
0 2 8 9 6 2
3等:
<とらや> 中形羊羹2本入
<浅くさ中村屋> 粋なおかき
<銀座ウエスト> ドライケーキ
<帝国ホテル> 焼菓子詰合せ
<赤坂ラ・ポム> フルーツクリスタルゼリー
<ダロワイヨ> フールドゥミセック詰合せ
<中田食品> 紀州梅ぼし田舎漬
<浅草今半> 牛肉佃煮詰合せ
<ニッスイ> ふかひれスープ・かに缶セット
<ホテルニューオータニ> スープ缶詰詰合せ
<静岡茶通信直販センター> お茶ティーバッグ詰合せ(100袋セット)
<トワイニング> クオリティ ティーバッグ コレクション
<ブルックス> なごみのコーヒー5種セット(105袋入)
以上13点の中から1点
◎当選番号
下4けた 5 0 7 0
4等:
お年玉切手シート
◎当選番号
下2けた 9 4
4 6
C組限定賞:
<パナソニック> 乾燥式生ごみ処理機 リサイクラー
<ブリヂストンサイクル> 折りたたみ自転車 スニーカーライト
<コールマン> キャンプセット
以上3点の中から1点
◎当選番号:
下6けた 8 8 2 3 4 7
2 2 3 1 0 9
1等から4等に関しては、A組、B組、C組の共通です。C組限定賞はくじ番号がC組の「カーボンオフセット年賀」が対象となります。
当せん本数は、平成21年用お年玉付郵便葉書及び寄附金付お年玉付年賀切手の発行枚数から算出した数です。
Wiiは任天堂の登録商標です。※CanonおよびEOS・PIXUS、IXY DIGITALはキヤノン株式会社の登録商標です。
賞品の引換期間
平成21(2009)年1月26日(月)〜同年7月27日(月)
※正確には日本郵便ホームページでご確認ください。
・日本郵便>お知らせのページ
・当ホームページ>トピックス>「大当たり」検索のページ
|
|
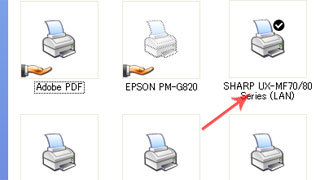 |
| 2008年12月29日(月) |
| わぁ!プリンタが止まらない。 |
|
印刷をしているとプリンタエラーが起きて意味不明の文字を長々と印刷して止まらないことがあります。
この場合はあわてずインクジェットプリンタの場合は用紙をトレイから除きます。
プリンタは用紙切れのサインが点灯します。
普通の手続きでは、プリンタの電源を一旦切ってしばらくして入れ直すと使えるようになるのですがエラーが治らないプリンタの場合はパソコンの方での修正が必要になります。(プリンタの方での設定の仕方も用意されているものもありますので説明書で確認しておきましょう)
VISTAの場合
1.スタート→コントロールパネル→プリンタ→プリンタのアイコンをクリック(ダブルクリック)-上図→プリンタ(P)→すべてのドキュメントの取り消し(L)をクリックするとメモリーがクリアされ使用可能となります。
状況により用紙に印刷の実行が促される場合もあります。
XPもほぼ同じです
1.スタート→コントロールパネル→プリンタとその他のハードウエア→プリンタとFAX→プリンタのアイコンをクリック(ダブルクリック)-上図→以下の手順はVISTAと同じです。
|
|
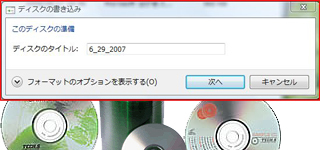 |
| 2008年11月30日(日) |
| Windows VISTAでのCDコピーとXPとの互換性 |
|
VISTAで発表会の写真をCDにコピーし友達に見てもらおうと送ったところ開けないとのことであった。
その友達のパソコンについて聞いたところOSはWindowsXPとのこと。
この種の質問については良く聞かれます。
VISTAでCD−R(CD-RW)にデータを書き込む場合XPに対応していない形式があります。
ライブファイルシステム形式とマスタ形式があります。
・ライブファイルシステム形式:
FDやUSBメモリーのようにデータを書き込んだり修正したり、削除したりできます。
ただし、XPに対応していない場合があるのです。
・マスタ形式:
こちらですとXPのとの互換性はあります。
ただし、VISTAで再度書き込みを行いますとXPでは追記が出来なくなります。
ライブファイルシステムのように修正やファイルの削除が自由にできません。
ただし、CDに空きがある場合VISTAでファイルの追記はできます。
CDにコピーする場合(一例):
写真等のファイルを右クリック→送る→DVD RWドライブ→で上掲載イラストのダイアログが出てきた場合は「フォーマットオプションを表示する(O)」をくりくし→「ライブファイルシステム」か「マスタ」を選択します。
XPで表示させたい場合は「マスタ」を選択し以下ウイザードの手順(次へ)で書き込みます。
一般的にはCD-Rの方がCD-RWより互換性は高いようです。
また、DVDについても互換性の高い「ライトアットワンス(追記できないが互換性を高める)形式」と「追記できるが互換性が低い形式」があります。
書き込みソフトの設定を確認し使用しましょう。
動画・音楽ファイルなどは追記できない形式で原則保存されます。
|
|
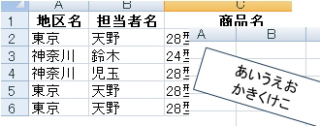 |
| 2008年10月24日(金) |
| Excel2007これは便利! |
|
Excel2007になってパソコンのスペックによっては遅いと不評な面もあるがこれは便利と思うものが多い。
まず、これなら操作が早くなるものの一つに重複の削除がある。
従来データベースなどで同じものが重複した場合関数などを使用し重複データをカウントさせ、整列後削除などを実行してきた。
しかし、2007には複数の列にわたる重複などができます。
データ→データツール→「重複の削除」です。
また、テキストボックスが回転できるのです。
2003では図形にテキストの追加で文字を入力し図形は回転できましたが文字は回転できませんでした。
また、2003にはあった請求書等の入力または計算されたデータを別ファイルに転記してくれるデータ追跡機能付きテンプレートウイザードは標準では添付されていませんがダウンロードし使用可能にすることができます。
以前使っていて「ない!」と思われた方は次のアドレスで手に入れてください。
http://support.microsoft.com/kb/873209/ja
|
|
 |
| 2008年9月20日(土) |
| 目の健康!歯の健康! |
|
近年朝起きてうがいをしてしばらくしたり、日中対話をした後などに時々歯茎から血がにじんで出ていました。
歯槽膿漏?歯茎に炎症?
ところが歯医者に行っても何も言われませんでした。
気になったものですから歯槽膿漏などに効く薬剤を塗っていましたが、あまり効果はありませんでした。
ある日ホームページを見ていて電動歯ブラシが効果があると書かれてあったのです。
早速購入しました。
当初は頭に振動が伝わり気持ちのいいものではありませんでした。
それでも歯茎や歯が良くなるものならと朝晩続けて5年くらいになります。
今では歯茎も丈夫になり健康色になっています。
つぎに試して良かったと思ったのは、ブルーベリーです。
長時間パソコンに向かっているものですから肩は凝るし画面をスクロールすると気分が悪くなったりもしました。
その上夏季の外出時は歩行に耐えられないくらい目が疲れていました。
そこでやはりホームページで検索していてブルーベリーを見つけたのです。
なんでも「ビルベリー」が豊富なこととか。
おかげで目の疲れはとれ快適にパソコン生活を送っています。
目は健康になったと思っています。
2つともお勧めです。
|
|
 |
| 2008年8月17日(日) |
| Xbox360はすごい。見事な画像・音声再生技術です。 |
|
Microsoft MVP アワード受賞特典の一つXbox長期貸与品を送っていただきました。
早速、電源・付属品等の接続、家庭用LANにつないだりで使用してみました。
ソフトDVDをドライバに挿入、起動してみると驚くばかりの3D画像でした。
後日ゲーム好きでプレ○○2を持っている友人が訪れたのですが、「すごいですね。Xboxの性能は数段上ですね」と言っていました。
家庭用、ゲーム好き用等いろいろなゲームを同時に送っていただいたのですが楽しく遊べても攻略はテクニックを上げなくては難しそうです。
ま、時代に遅れないよう一つ一つ攻略してゆきたいと思っています。
さすがMicrosoft製品と思ったのはPC、ネットでの連動がうまく取れているということです。
パソコンに過去たくさんの記念写真が保存してあるのですがXboxとの連携でテレビ画面に映し出すことができるのです。
親戚との集まりに写真のスライドショーをテレビに映し出し皆で鑑賞するのも楽しみにしています。
また、ネットでXboxLiveに繋ぐと数百ものゲームが無料または低価格で手に入るということです。
気に入りそうなゲームがあれば無料で試供版をダウンロードし気に入れば正規に購入することもできるのです。
楽しみが大きく増えたような気がします。
気になる方はXboxホームページをご覧になってみてください。(http://www.xbox.com/ja-JP/)
|
|
 |
| 2008年7月16日(水) |
| Microsoft MVP アワードを受賞しました。 |
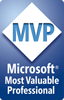 |
Microsoft MVP for
Windows Desktop Experience
(Jul 2008 - Jun 2009) |
大きな賞状、MVPバッジ、MVP証カード、Bluetooth対応ヘッドフォーン・マウスのセットが航空便で送られてきました。
その他マイクロソフトカンパニーストアで$150の購入権、Xbox360 長期貸与と新作ソフトの提供。
また、MSDN サブスクリプション無償サポート、無料でバーチャルライブラリより、MS Press 出版の書籍(英語のみ)が利用できたり、Microsost社主催のセミナーが割引価格で参加できたりと。
数多くの特典が用意されていました。
受賞の要因はMicrosost社が運営する「答えてネット」への投稿やこちらの「Web日記」や「当ホームページの運営」、「教室でのトレーニングの成果」が認められたものと思っています。
これを機会にさらにパソコン関連教育に取り組んでゆきたいと思います。
このMicrosoft Most Valuable Professional(MVP) アワードは全世界で5,000人未満、今回の受賞は日本では29人でした。
|
|
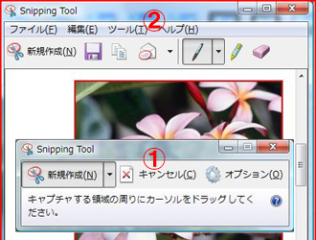 |
| 2008年6月21日(土) |
| VISTAでは画面コピー(PrintScreen)機能が追加されています。 |
|
パソコンの画面に表示されている状態を画像として保存したい。
また、インターネットの情報を著作権保護の範囲内で一部分を画像として保存したい。
などと言った場合、WindowsXPの場合は[PrintScreen]キーを押してペイントなど画像編集ソフトやExcelなどに貼り付けトリミングなど加工して保存していました。
ところが、VISTAの場合、画面コピー→トリミング→手書き文字の挿入等をし他の画像編集のアプリケーションを使用しないでJPEG等画像ファイルとして保存できるのです。
手順は:
1.スタート→すべてのプログラム→アクセサリー→Snipping Toolをクリック。
2.(1)のダイアログボックスが出てきます。
3.取り込みたい範囲をマウスポインタ(+)でドラッグし
ます。
4.(2)のウインドウに切り替わりますので編集し保存
します。
5.JPEG、GIF、PNG、HTML形式で保存できます。
残念ながらVISTA Home Basicにはこの機能がないようです。
|
|
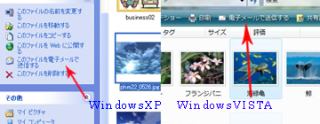 |
| 2008年5月29日(木) |
| ピクチャー(マイピクチャー)等にある写真をメールで送る場合WindowsメールやOutlookExpressにしたい |
|
WindowsVISTAやXPのピクチャーやマイピクチャーに入っている写真をメールで送る場合写真をクリックするとWindowsVISTAの場合は上のツールバーに「電子メールで送信する」、XPの場合は左のタスクウインドウに「このファイルを電子メールで送信する」が表示されます。
こちらをクリックしメール送信機能を利用しますと画像を自動縮小し添付ファイルとして送信できます。
ただし、使用していないメーラーが起動するときやメーラーが起動しない時があります。
自分の使っているメーラーに設定してみましょう。
VISTAの場合:
スタート→「インターネット」を右クリック→「インターネットのプロパティ」をクリック(以下同じ)→プログラム→インターネットプログラム→プログラムの設定→既定のプログラムの設定→「Windowsメール」をクリックします→「このプログラムを既定として設定する」をクリック→OKで終了します。
XPの場合:
スタート→「InternetExplorer」を右クリック→「インターネットのプロパティ」をクリック(以下同じ)→プログラム→「電子メール」をOutlookExpress等普通使われているメーラーを指定し→OKをクリックし終了します。
|
|
 |
| 2008年4月21日(月) |
| 挑戦! 国税電子申告・納税システム |
|
何事も挑戦。
今回 e-Tax に挑戦してみました。まずは法人県民税での挑戦です。
以前から挑戦してみたかったのですがネックは電子証明書の取得です。
手続きは複雑ではないのですが登録料が数万円もかかります。
それも数年で更新が必要なのです。
今回思いついたのは住其カードで電子証明が受けられることでした。
1,000円程で電子認証付きカードが発行されるのです。
簡単に申告の流れを説明します。
1.市役所で電子認証用の住其カードを申請・受領。
・同時に初期登録用のCDを受け取ります。
2.家電店で「接触型ICカードリーダライタ」を購入。
・ドライバをインストール
・1.のCDで初期登録を実施
3.e-Taxのホームページ
(http://www.e-tax.nta.go.jp/)で法人県民税の申告の申込。
・後日ユーザーIDとパスワードが郵送される
4.e-Taxのホームページより申告用ソフト(PCdesk)をダウンロード、インストールします。
・PCdeskを起動し必要事項を入力し送信
で何とか送信できました。
面倒だと思ったのは申告の種類が多く選択に戸惑ったことと、一般的には書類入力画面で「署名」や「送信」が行えるのだと思うのですが、一旦「閉じる」を押して次の手続きに移るので白紙を送信していないか不安が残りました。
さあ、次は法人税だ。
|
|
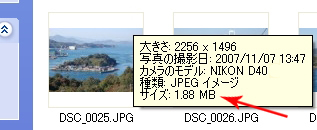 |
| 2008年3月22日(土) |
| 携帯に送るため写真のサイズを小さくしたい |
|
デジタルカメラで撮った写真はサイズが大きすぎて扱いに困るときがあります。
携帯電話などに送る場合は大きすぎて送ることができません。
また、パソコンのメーラーで送る場合も複数枚ですとADSL接続でも長時間待たされます。
ファイルを受け取る場合も同様です。
サイズを小さくして送ったり小さく圧縮する必要な場合があります。
また、図をクリックし斜め矢印で画像だけを縮小してもサイズ自体は変わらないものです。
写真編集ソフトで圧縮を実行しなくてはいけません。
ここではWord、ペイント、フリーソフトのJTrimでの圧縮方法をみてみましょう。
Word2007ですと:
1.挿入→図で写真を取り込みます。
2.写真のハンドルをドラッグし縮小します。
3.リボン(上部)の「図の圧縮」を押します。
これでファイルが縮小された写真のサイズに圧縮されます。
4.名前を付けて保存で「ファイルの種類」を“Webページ”に変更して保存します。
5.先ほど保存したフォルダの中を見ると付けた名前のファイルと同じ名前のフォルダができます。
そのフォルダをダブルクリックで開いてみると元の写真と圧縮された写真の2つが保存されています。
2003の場合も同じですが手順3で「図のツールバー」の“圧縮”を押します。
その他は同じ手順です。
次にペイントでは:
すべてのプログラム→アクセサリー→ペイントを起動し写真を開きます。
1.メニューバーの変形(I)→伸縮と傾き→水平・垂直を25%等適当な数値に変更します。
2.名前を付けて保存で「ファイルの種類」を“JPEG”に変更し保存します。
以上でファイルサイズが圧縮されます。
JTrim:
フリーソフトの「JTrim」は http://www.woodybells.com で手に入ります。
VISTAには完全対応ではありませんが使用できます。
1.こちらは写真を取り込んで「リサイズ」ボタンを押します。
2.ダイアログボックスで適当な大きさに変更します。
あとは上記の通りJPEG形式で保存します。
|
|
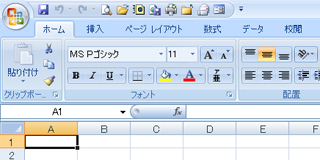 |
| 2008年2月13日(水) |
え!図形描画のツールバーはどこにあるの。
背景色の変更は? |
|
Office2003以前のバージョンに慣れている方は2007の仕様変更については戸惑われる方が多いと思います。
今までのメニューバや標準・書式設定ツールバーが「リボン」に集合されたのです。
リボンは、タブ>グループ>コマンドボタンで構成されています。
戸惑うのは従来の、ファイル(F)が丸いボタン(Officeボタン)に変わっています。
このOfficeボタンの右上には「クイックアクセスツールバー」があり印刷やプレビュー、開くといったリボン以外のコマンドボタンが追加できるようになっています。
また従来イラストなどをクリックすると表示されていた「図のツールバー」は表示されません。
2007は図をクリックすることによりタブに、書式、レイアウトなどの「コンテキストツール」が表示されこちらで書式の設定変更等をすることにます。
はじめてExcelを使うといった方にはビジュアル的になっているので使いやすいかもしれません。
今でも2007に戸惑っている方には、2003以前のバージョンとの比較表がダウンロードできます。
便利だと思いますのでダウンロードされてはいかがでしょう。
Excel :
http://office.microsoft.com/ja-jp/excel/
HA100860481041.aspx?pid=CH101030621041
こちらの下部の「Excelのリボン対応表」をクリックすると手に入れることができます。
「Wordのリボン対応表」はこちらのやはり下部にあります。
Word :
http://office.microsoft.com/ja-jp/word/
HA100625841041.aspx
|
|
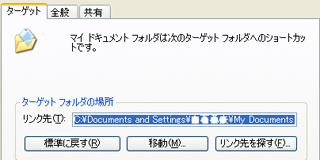 |
| 2008年1月4日(金) |
| Cドライブが一杯になった。マイドキュメントをDへ。 |
|
「初心者で今まで気がつかないでいたのですが、新しいソフトを購入した場合などすべて既定の設定どおりにインストール等をして使用していました。
ところがパソコンのスピードが遅くなった気がしたのでいろいろ調べてみるとCドライブの空き容量が少ないことに気が付きました。
何とかいい方法はありませんか。」
との質問がありました。
ごみ箱も空にしたことがないとのこと。
ディスククリーンアップ、最適化、ディスクチェック(エラーチェック)をまず実行してもらいました。
次にハードディスクがC、Dに分けられていてDが40GBあるとのことでしたのでマイドキュメントをDに移動することにします。
移動の仕方は、
1.DドライブにMy Documentsのフォルダを作ります。
スタート→マイコンピュータ→ローカルディスク(D)をダブルクリック→ファイル(F)→新規作成→フォルダ→My Documentsと名前を入力します。
2.マイドキュメントをDドライブのMy Documentsに移動します。
スタート→「マイドキュメント」を右クリック→プロパティ→ターゲット→移動→マイコンピュータ→ローカルディスク(D)→My Documentsをクリック→「OK」をクリックすると移動できます。
これでローカルディスク(C)の空き容量が増えますので少しは余裕ができると思います。
また、ソフトなどをインストールし追加される場合はほとんどのアプリケーションでドライブの変更ができると思いますので空きの多い方のドライブに変更後インストールされたほうがいいと思います。
インストール先「C:ProgramFiles\*****\****」となっている場合C:をD:に変更すると大丈夫です。
ただし、他の文字を変更すると良くありませんので慎重に、日本語オフの状態([A般・・・・])で行いましょう。
|
|