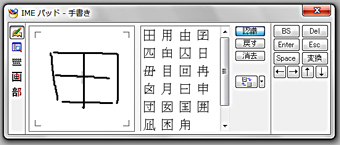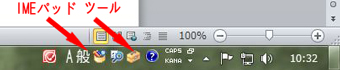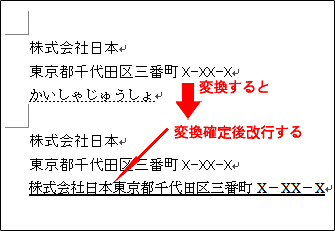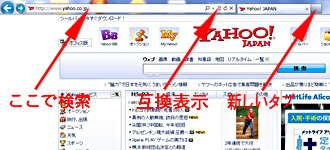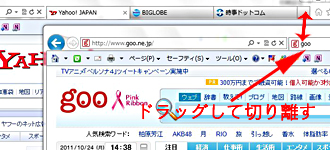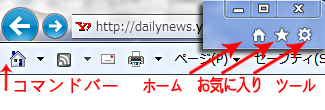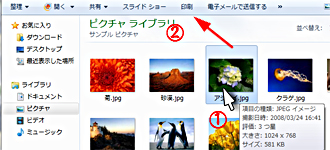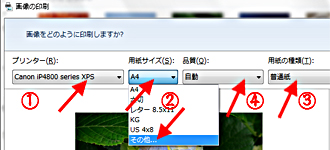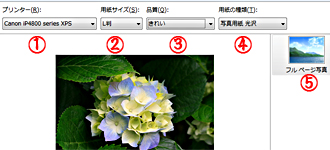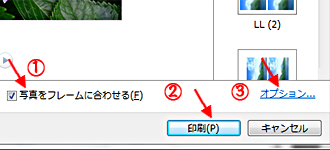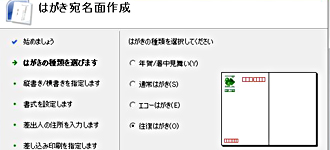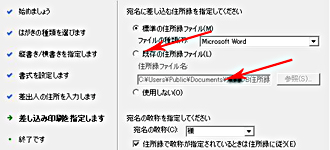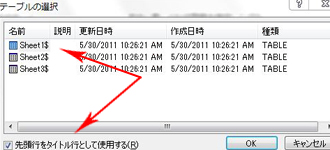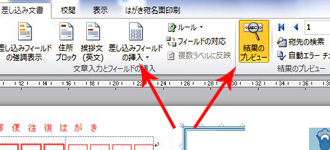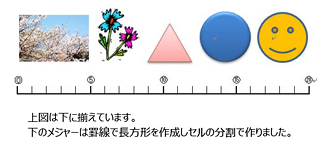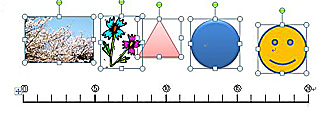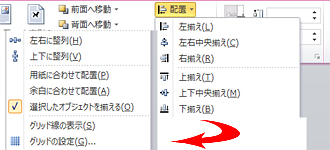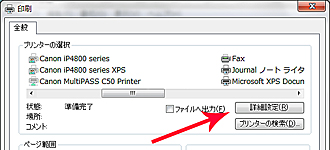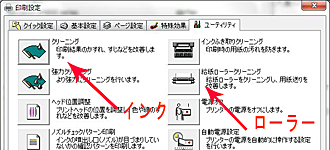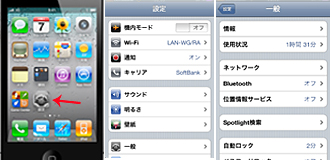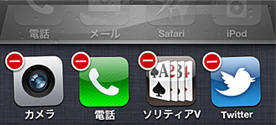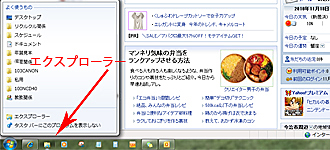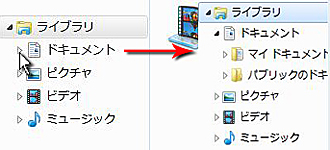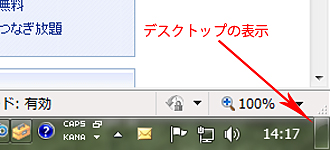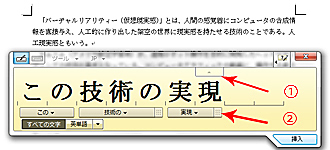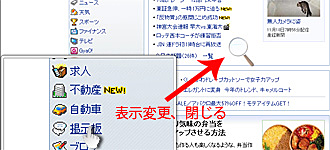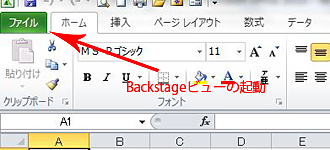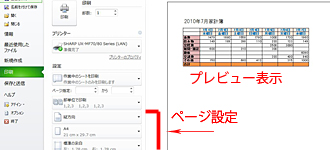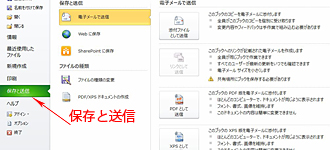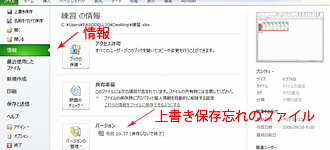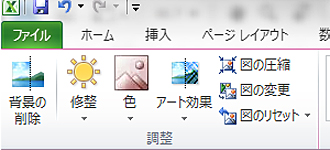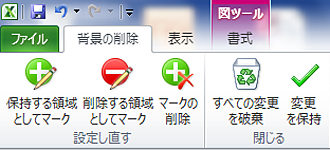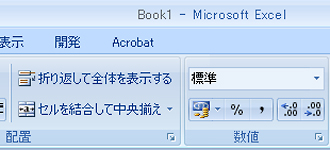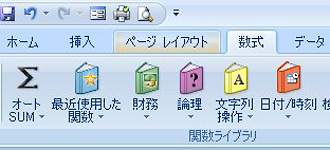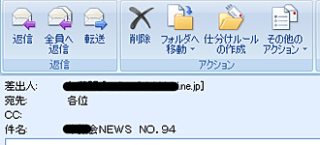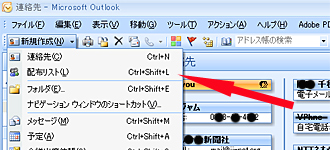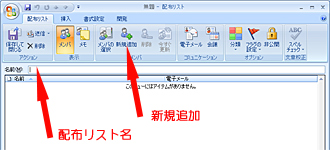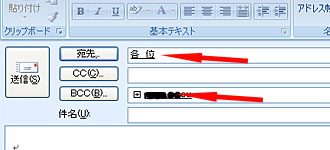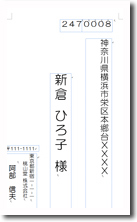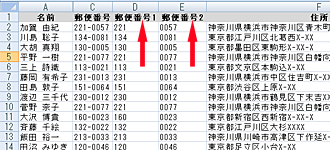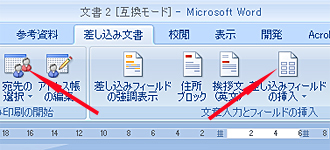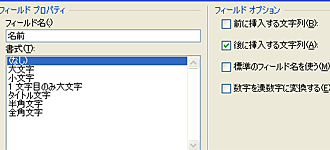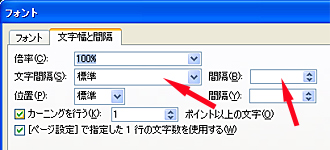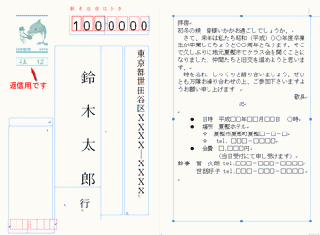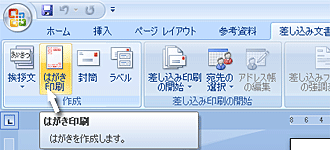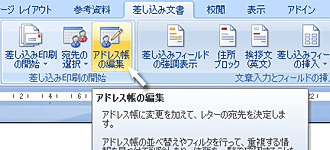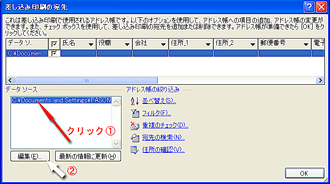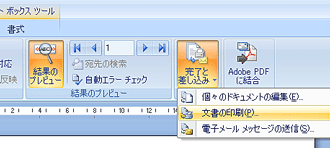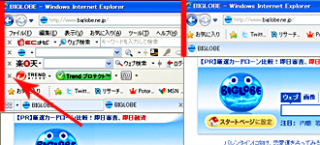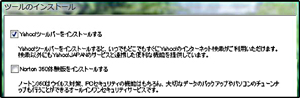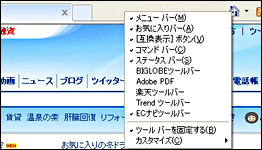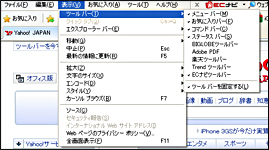| <<�O�̃y�[�W | ���̃y�[�W>> |
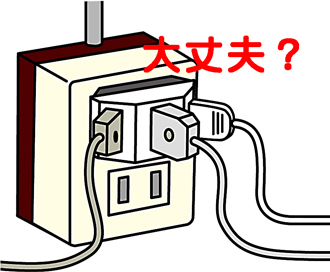 |
| 2012�N11��24���i�y�j |
| �F����~��̉Ђɂ͒��ӂ��܂��傤�I |
|
�@�ߏ��ʼnЂ����������̂ł��B
�@�q���̏m�̋A����e���҂��Ă��܂����B
�@�A���Ă��ĕ����������Ƃ��킢�������Ɠd�C�X�g�[�u�����đ҂��Ă����̂ł��B
�@�q���̕����͂Q�K�ł����B
�@���炭���ăp�`�p�`�Ɖ�������̂łQ�K�ɏオ���Ă݂�Ɠd�C�X�g�[�u�̂����肩�牊���オ���Ă��܂����B
�@�������ɂ����Ί���Ȃ����h�ɓd�b����̂�����ƁB
�@�K�������l���Ȃ������ł��܂������Q�K�̓����͏Ă��Ă��܂����̂ł��B
�@���N��Ƃ����đւ����܂����B
�@�͂����肵�������͕s���ł����o�Ό��͓d�C�X�g�[�u�̎���B
�@�ӊO�ƋC���t���Ȃ��͓̂d�C�X�g�[�u�g�p�d�͂�1200W������̂ł��B
�@�C��t���Ȃ��Ă͂����Ȃ��̂͒��̃R���Z���g����d�C�X�g�[�u�̐�p�R�[�h�܂ł̃e�[�u���^�b�v�E�����R�[�h�ł��B������������R���邩��֗��Ǝg���Ă͂����܂����i�e�ʂ�����̂ł��B
�@�����R�[�h���e�[�u���^�b�v���悭�����12A�Ƃ�15A�Ƃ��\�����Ă��܂��B
�@
�@���{�̉ƒ�p�d���͕���100V�ł�����12A�ƕ\�����Ă����1200W�܂Ŏg���܂��B�܂ł����g���Ȃ��Ǝv�������������ł��傤�B
�@�ł�����12A�̉����R�[�h�ł�1200W�̓d�C�X�g�[�u�Ƒ�����(30W�`60W)�͓����Ɏg���Ȃ��̂ł��B
�@�����R�[�h��10A�A12A�A15A���������悤�ł��B
�@�u1500W�܂Łv�Ə�����Ă�����̂������ł��B
�@
�@�܂��g���v���^�b�v�̒�i�e�ʂ����Ă����܂��傤�B
�@�R�[�h���Ȃ�����ƌ��߂����Ă͂����܂���B
�@�������10A�A12A���̋K�i������̂ł��B
�@�v���O�ʂ�e�[�u���^�b�v�̗��ʂȂǂ����Ċm���߂Ă����܂��傤�B
�@��x�g�p���̃h���C���[�A�A�C������d�q�����W�̐�p�R�[�h�ł͂Ȃ������R�[�h��G���Ă݂Ă��������B
�@�т����肷��قǔM���Ȃ��Ă��邩���m��܂���B
�@�������z���Œ�i�e�ʈȏ�̓d�����i���g���ƃR�[�h���������Ύ��A�Ƃ��Ȃ肩�˂܂���B
�@�g�p�d�͂̑����d�����i�́u�K�����ߍ��݃R���Z���g�v����ł��B
�@�P�̂Ŏg�����Ƃ��K�v�ł��B
�@���ɂ悭�g���d�����i�̓d�͗ʂ�\�ɂ��܂����B
�@�����܂ŗ\�z�l�ł����炻�ꂼ��̐��i�ňႢ�܂��B
�@�Q�l�܂łɂ��Ă��������B
|
�g�p�d�͗�
�ő厞�� |
1���Ԃ̗���
���聗23�~ |
| �p�\�R�� |
200W |
5 |
| �m�[�gPC |
100W |
2 |
| �e���r32�^ |
166W |
4 |
| �|���@ |
1,000W |
23 |
| ����@ |
500W |
12 |
| �����@�t������@ |
1,000W |
23 |
| �G�A�R�� |
600W |
14 |
| �G�A�R���i�g�[�j |
1,040W |
24 |
| ������ |
600W |
14 |
| �①�� |
500W |
12 |
| ���ъ� |
1,000W |
23 |
| �H����� |
1,300W |
30 |
| �g�[�X�^�[ |
1,000W |
23 |
| �d�q�����W |
1,300W |
30 |
| �h���C���[ |
1,200W |
28 |
| �d�C�X�g�[�u |
1,200W |
28 |
| �z�b�g�v���[�g |
1,300W |
30 |
| �A�C���� |
1,300W |
30 |
| �z�b�g�J�[�y�b�g |
800W |
18 |
| �d�C�ѕz |
90W |
2 |
| �t�@���q�[�^�[ |
25W |
1 |
|
|
 |
| 2012�N10��31���i���j |
| �d�����i�A���Ƀp�\�R���͒����ۏ���Ă��܂����H |
|
�@�ȑO�w���������C�ɓ���̓d�����u���V���̏Ⴕ�Ă��܂����B
�@�g���Ă����̂�PHILIPS�Ђ̃\�j�b�P�A�[�ł��B
�@�ȑOPanasonic���̏��i���g���Ă����̂ł�����������̎���҂ɐi�߂��g���Ă݂鎖�ɂ��܂����B
�@
�@����I�Ǝv�����炢�U�������[�łȂ������̂ł��B
�@�����́u�������v�Ǝv�����̂ł�������Ȃ牘��������邾�낤�Ǝg�������܂����B
�@�Ƃ��낪�ŏ��Ɏ���҂���ōw���������̂�1�N���炢�Ō̏Ⴕ�Ă��܂����̂ł��B
�@���[�J�[�ۏ�1�N���Ǝv���V�����̂�Web�ōw�����܂����B
�@����҂ōw�������̂Ɠ������炢�̒l�i�ň����w���ł��܂����B
�@������������g���������������̂�1�N������ƂŌ̏Ⴕ���̂ł��B
�@���[��B(-_-;)
�@�d���Ȃ�Web�ł܂��w�����邱�Ƃɂ��Č������Ă݂܂����B
�@�悭���ӏ�����ǂ�ł݂���ۏ؊��Ԃ�2�N�Ȃ̂ł��B
�@�������A�ۏ؏���T���܂�����������܂���B
�@�戵����ɓd�b�����Ă݂�ƍw����̏ؖ�������ΉƂ̂��ƁB
�@������Web�w����ɓd�b����Əo�ؖ�����FAX�ő����Ă��炦�܂����B
�@���t������ƍw����1�N���ȏソ���Ă��܂������������ł��B
�@�̏�i�Ɠ��������Ƃ��됔����ɐV�������i�������Ă��܂����B
�@�V�������i���Ɩ�13,000�~�̏o��ɂȂ�̂ł��B
�@���������`�B)^o^(
�@
�@���ܐ����@�킪�̏Ⴕ�C������ƂȂ�ƈ����ȏ��i�͕ʂƂ��āA�������������ƌ����܂��B
�@���Ƀp�\�R����֘A�@��ɂ��Ă͕⏞�̗L������Ԃ�K���m�F���܂��傤�B
�@���܂�20��ȏ�̃p�\�R���ƕt�������Ă��܂������A�悭�g���p�\�R���̂قƂ�ǂɌ̏��s�������܂����B
�@2�N�ځA5�N�ڈʂ���ԑ��������悤�Ɏv���܂��B
�@����NEC�̃p�\�R���̏C���������ڂ��Ă����܂��̂ŎQ�l�ɂ��Ă��������B
�@�Ȃ��A�p�\�R���ł��v�����^�ł��⏞���Ȃ��ꍇ�̏�̓_��������1������~�͂�����悤�ł��B(�E_�E)
| NEC�p�\�R���C�������\ (2011/7/1����) |
| �� �� |
�C�����K�v�Ɨ\�z�����ӏ� |
�C������
�i�ō��݁j |
| �d��������Ȃ� |
�}�U�[�{�[�h |
\50,400�`��53,550 |
| �d�����j�b�g�i�f�X�N�g�b�vPC�j |
\33,600�`��36,750 |
| AC�A�_�v�^�[�i�m�[�gPC�j |
\17,850�`��21,000 |
Windows���N�����Ȃ�
�i�d���͓��邪NEC��ʂ��o�Ȃ��ꍇ�j |
�}�U�[�{�[�h |
\50,400�`��53,550 |
| ������ |
\49,350�`��52,500 |
| CPU |
\54,600�`��57,750 |
Windows���N�����Ȃ�
�i�d���͓���NEC��ʂ��o�邪OS���N�����Ȃ��ꍇ�j |
�n�[�h�f�B�X�N�h���C�u |
\49,350�`��52,500 |
| �}�U�[�{�[�h |
\50,400�`��53,550 |
��ʂ��Â�
�i��������Ɖf���Ă���j |
�C���o�[�^ |
\26,250�`��29,400 |
| LCD |
12�^���� |
�ʓr�����ς� |
| 12�ȏ�16���� |
\59,850�`��63,000 |
| 16�ȏ�19���� |
\78,750�`��81,900 |
| 19�^�ȏ� |
�ʓr�����ς� |
��ʂ��f��Ȃ�
�i�c���E�����������j |
�}�U�[�{�[�h |
\50,400�`��53,550 |
| LCD |
12�^���� |
�ʓr�����ς� |
| 12�ȏ�16���� |
\59,850�`��63,000 |
| 16�ȏ�19���� |
\78,750�`��81,900 |
| 19�^�ȏ� |
�ʓr�����ς� |
| �d�������i�{�́j |
�n�[�h�f�B�X�N�h���C�u |
\49,350�`��52,500 |
| �}�U�[�{�[�h |
\50,400�`��53,550 |
| �d�����j�b�g�i�f�X�N�g�b�vPC�j |
\33,600�`��36,750 |
| �o�b�e���[�i�m�[�gPC�j |
\23,100�`��26,250 |
CD�^DVD�^BD�����q����
�i�ǂݏ������ł��Ȃ��^�����I�����j |
CD�h���C�u |
\38,850�`��42,000 |
| DVD�h���C�u |
\42,000�`��45,150 |
| Blu-ray�f�B�X�N�h���C�u�i�a�c�j |
\69,300�`��72,450 |
| �t���b�s�[�f�B�X�N�h���C�u |
\33,600�`��36,750 |
�L�[�{�[�h�E�}�E�X�����q����
�i�J�[�\�����łĂȂ��^�}�E�X�|�C���^�������Ȃ��j |
�L�[�{�[�h |
�f�X�N�g�b�vPC
PS/2�AUSB |
\12,600�`��15,750 |
�f�X�N�g�b�vPC
���C�����X |
\17,850�`��21,000 |
| �m�[�gPC |
\17,850�`��21,000 |
| �}�E�X |
�f�X�N�g�b�vPC
PS/2�AUSB |
\12,600�`��15,750 |
�f�X�N�g�b�vPC
���C�����X |
\17,850�`��21,000 |
| �}�U�[�{�[�h |
\50,400�`��53,550 |
| �o�b�e���[�̏��Ղ����� |
�o�b�e���[ |
\23,100�`��26,250 |
| �ăZ�b�g�A�b�v���邱�Ƃ��ł��Ȃ� |
�n�[�h�f�B�X�N�h���C�u |
\49,350�`��52,500 |
| �}�U�[�{�[�h |
\50,400�`��53,550 |
| CD�h���C�u |
\38,850�`��42,000 |
| DVD�h���C�u |
\42,000�`��45,150 |
| Blu-ray�f�B�X�N�h���C�u�i�a�c�j |
\69,300�`��72,450 |
�����o�Ȃ�
�iSoundVu���f���j |
LCD |
16�ȏ�19���� |
\78,750�`��81,900 |
| 19�^�ȏ� |
�ʓr�����ς� |
| �ى������� |
�n�[�h�f�B�X�N�h���C�u |
\49,350�`��52,500 |
| �i�{�̂���J�^�J�^��������j |
�t�@�� |
�ʓr�����ς� |
| �C���^�[�l�b�g�ɐڑ����Ȃ� |
�}�U�[�{�[�h |
\50,400�`��53,550 |
| �ʐM�{�[�h�iLAN�{�[�h/���f���{�[�h�j |
\26,250�`��29,400 |
|
| ���E�C���X�쏜��Ɨ� |
\5,250 |
�L���C���^�����C���ɂ�����炸�A�E�C���X���쏜����ꍇ�ɂ͍�Ɨ����K�v�ł� |
| ���ăZ�b�g�A�b�v��Ɨ� |
\14,700 |
�C���ł͂Ȃ��ăZ�b�g�A�b�v��Ƃ��˗����ꂽ�ꍇ�̗����ł��B�ăZ�b�g�A�b�v��ƈȊO�ɕ��i�̌��������������ꍇ�͕ʓr�����ς�������Ă��������܂� |
| ��������Ɨ� |
\7,350 |
���i�̌����ł͂Ȃ�������Ƃɂ��Ǐ���ꍇ�̍�Ɨ��ł� |
| �����ޔ��s�萔�� |
\2,625 |
���ς�݂̂ŏ��ޔ��s����ꍇ�́A�f�f��p�����Z����܂� |
������ł��m�F���������B�����ύX�������邩������܂���B
�C������NEC
��L���N���b�N����ƈړ����܂��B
|
|
|
|
|
|
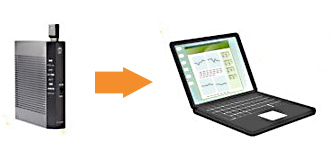 |
| 2012�N8��5���i���j |
| ��WiFi���g���Ȃ��H�ׂ̓d�g�͓����Ă�I |
|
�@���P�F�s����������ꍇ�����Ɍ����l��ς����k�A�Nj����Ă݂悤�B
�@�Q�l�F�X�}�[�g�t�H���̓��o�C���f�[�^�ʐM��OFF�ɂ�WiFi�𗘗p����Ɛߖ�ɂȂ邵�ʐM�������B
�@NTT�t���b�c���l�N�X�g�ŃC���^�[�l�b�g�ƌ��d�b���g�p���Ă��܂��B
�@�܂��A�X�}�[�g�t�H���̎g�p����ߖ悤�ƃ��o�C���f�[�^�ʐM��OFF�ɂ���WiFi�ŃC���^�[�l�b�g�A�Q�[���A�f�[�^�ʐM�������Ă��܂��B
�@NTT�t���b�c���l�N�X�g�̏ꍇ�A�_�v�^�[��LAN�J�[�h���������ނ�����WiFi�����p�ł��܂��B
�@�@�@�@�@�@
�@���̃J�[�h�̓����^���ɂȂ��Ă��Ė���105�~�̒�z�ŗ��p�ł���̂ł��B
�@���ꂾ�ƃX�}�[�g�t�H���͒ʘb���Ɗ�{�������̕��S�ɂȂ薈��3,000�~���x�Ŏ��܂��Ă��܂��B���̏�ʐM�X�s�[�h�������̂ł��B
�@�܂��AWiFi�ł����疳��LAN�����̋@��ł��Ɨ��p�ł��m�[�g�p�\�R�����q���ł��܂����B
�@�Ƃ��낪�����O����C���^�[�l�b�g�Ɍq����Ȃ��Ƃ������ۂ��N���܂����B
�@���C�A���X�l�b�g���[�N�Ɂ~�t���J���Ă݂��NTT�@��̃l�b�g���[�NID��2�\�������Ƃ��낪����\������Ă��܂���B�������A�����悤�Ȍ����̐����ƋL����ID�͕\������Ă���̂ł��B�ߏ��̖���LAN��ID����荞��ł���̂ł��傤�B
�@�p�\�R���̃��[�J�[�̃T�|�[�g�ɓd�b�����f�o�C�X�̐ݒ葼�Ή����܂������������܂���ł����B
�@��������NTT�̐ݒ�̖�肩���Ǝv��NTT�̃T�|�[�g�ɓd�b���܂����B
�@�����́u�p�\�R���@��̖��v�̌��U��ł������u�ׂ̖���LAN��ID�͎�荞�߂Ă���v�ƔO���������Ƃ���u�߂��̓d�g�Ƌ������Ă���\��������܂��v�Əd�������グ�܂����B
�@�����œd�b�Ő������p�\�R�����g��NTT�̃��[�^�[�̐ݒ���u������M�v����u�Œ�ԍ���M�v�ɕύX���܂����B�����]����LANID���\�������M�ݒ肪�ł����C�A���X�l�b�g���[�N���q�������̂ł��B
�@���ꂱ��T�|�[�^�[�Ǝ�����30���ȏ�͂��������Ǝv���Ă��܂��B
�@Thank You.
�@�Ȃ�NTT�T�|�[�g�̍����d�������̂��HWeb�Œ��ׂĂ݂��LAN�J�[�h�ݒ�ɂ��Ă͗L���̑������������̂ł��B���ꂩ�H
�@�Ƃ�������߂Ȃ��ʼn����Ɍ����i��ł䂭���̂��ȁA�Ƃ��Â��v��������ł��B
�@���Q�l�ɁF
�@�E�ŋ߂̌��́��t���b�c���l�N�X�g(���[�^�[1�ALAN�J�[�h�g�p�A���d�b�_�j
�@�E�ߋ��̌��́��t���b�c���v���~�A��(���[�^�[��2�ALAN�J�[�h�g�p�s�j
�@���݁A���p���͓��z�ŕύX���������Ƃ̎��B
�@�E���|�[�^�u����WiFi�Ƃ��ė��p�\����3G�f�[�^�ʐM�����p����̂Ŏg�p�������z�B
|
|
|
|
|
|
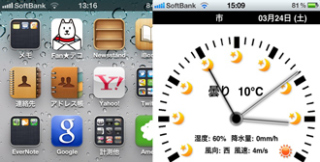 |
| 2012�N3��24���i�y�j |
| iPhone�p�����̖𗧂��A�v���̏Љ� |
|
�@�����߂�iPnone�p�A�v�����Љ�܂��B
�@���ꂪ�����ŁI�Ǝv���邭�炢�̑f���炵���A�v�����L�x�ł��B
�@���̒��ł��g���Ă��Ă���͕֗��Ǝv����A�v�������Љ�܂��B
�@�������A�����ł̃A�v���ɂ͐�`�������Ă������ʋ@�\���p���悤�Ƃ���ƗL���ł̏Љ�ɂȂ����肵�܂��̂ŗ��ӂ��Ă��������B
�E���ꎞ�v�F���݂���1���Ԃ��Ƃ�24���Ԍ�܂ł̓V�C��\���A�~���ʁA�����A���x�A�C�����\�����Ă����
�EFlickAddress�F�A����̃O���[�v�Ǘ����ł�OS�Y�t�́u�A����v�ɑΉ����Ă���
�E�e��Bing�F1�T�ԕ��̒n�f�W��BS�̔ԑg�\���\�����Ă����
�E�N���d���F����E�a��ݕϊ��A�N����v�Z���Ă����
�E�Ȃ��鋗�������F���E�̒n�}����Ȃ��邾���ł��̋����𑪒肵�Ă����D�����
�E���h�F�����F���h���J�����ŎB��Ɩ��O�A�Z���A�d�b�ԍ������ӊO�ɐ��m�ɔF�����u�A����v�ɓo�^�ł���
�E�_�A�v������FiPhone�̎g�������ȃA�v���j���[�X��A�v���̃Z�[�����������Ă����B�֗��Ȏg�����̉���uiPhone�̏��Z�v��������
���I�����C���X�g���[�W�F�e�L�X�g�A���擙�̃t�@�C����Web��ɕۑ��ł���PC�A�X�}�[�g�t�H�����Ńf�[�^�̋��L���ł���B
�EY!�{�b�N�X�EDropbox�EEvernote�EN�h���C�u
�EMicrosoft OneNote�F�p�\�R����OneNote���C���X�g�[�����Ă���l�ɂ͐��������Web�ŋ��L���ł���̂�
�ETEXTPlayer�F�p�\�R������Web��ʂ��e�L�X�g������iPhone�ɑ����\�t�g
�EMyPad for Facebook & twitter �FFaceBook��Twitter�p�̃R�~���j�P�[�V�����c�[��
�ECamScanner �FiPhone�p�D����̃X�L���i�[�A�v�����BPDF�����[�����M�ł�Dropbox����PC�����L���ł���
�E�A��QR�R�[�h���[�_�[�FiPhone��QR�R�[�h��ǂݎ�邱�Ƃ��ł���Web�T�C�g�{���@�\��A�h���X���o�^�@�\�Ȃǂ�����
���_�E�����[�h�⋤�L�ɂ�3G���ƒx�����f�[�^�ʐM�������z�B
�@�C���^�[�l�b�g�����[�^�[�Őڑ����Ă���ꍇ��iPhone�̐ݒ�ŁA�l�b�g�[���[�N���u���o�C���f�[�^�ʐM�v���u�I�t�v�ɂ�Wi-Fi�A����LAN���g���̂������߁B
�@�����ō����ɃC���^�[�l�b�g��f�[�^�ʐM���ł���B
|
|
|
|
|
|
|
|
|
|
|
|
|
|
|
|
|
|
|
|
|
|
|
|
|
|
|
|
|
|
|
|
|
|
|
|
|
|
|
|
|
|
|
|
 |
| 2010�N6��7���i���j |
| Windows PC�Q�[��"Age of EmpiresIII"���Љ� |
|
�@Microsoft Age of EmpiresIII�i�G�C�W �I�u �G���p�C�AIII) �͑f���炵��PC�Q�[���ł��B
�@RTS (���A�� �^�C�� �X�g���e�W�[) �Q�[���̃G�C�W �I�u �G���p�C�A �V���[�Y�̍ŐV��ŁA���ɐ퓬���̌X�̕��m�ׂ̍��������ɂ͖ڂ���������̂�����܂��B���\�l�̕��m�𑗂荞�߂��A���^�C���ɂ��ꂼ�ꂪ�퓬�����Ă����̂ł��B
�@�}�X�P�b�g�e�̏e���Ő퓬�������J����ƁA�C�e�͓G�̑���������A�����͗l�X�Ȋp�x�ŕ��ꋎ��! �ŐV�̃O���t�B�b�N�X�Z�p�ɂ��A�e�����畬�o�����⌚���ɔR���ڂ鉊�A��n�ɗh��߂��e�B
�@�܂��A���ɔ������O���t�B�b�N�X�ɂ��n�`�⌚���A�l���A���m�������ׂɍČ�����`����Ă��܂��B
�@
�@���̃Q�[���̖ڕW�͓G�̕�����S�Ă𐪕�������Ȓ鍑���C�t�������鎖�ł��B
�@�����̎���Ɏn�܂�A�A���̎���A�v�ǂ̎���A�H�Ƃ̎���A�鍑�̎���ւƒz�������܂��B
�@����ɂ͎����̎��W�A�����̌����A�R���̕Ґ��A�e�N�m���W�[�̌����Ȃǂ��K�v�Ȃ̂ł��B
�@�ǂꂩ��ӂ�ΓG�ɍU�߂���ł������܂��B���̍U����퓬�V�[�������A���Ȃ̂ł��B�n�߂�Ύ��Ԃ�Y��Ă̂߂荞�ނ̂͊ԈႢ�Ȃ��B
�@Empires III�ł̓X�y�C���A�C�M���X�A�t�����X�A�|���g�K���A�I�����_�A���V�A�A�h�C�c�A�I�X�}���鍑���I���ł��܂��B
�@Empires III�FThe WarChiefs �ł̓A�X�e�J�A�C���R�C�A�X�[���A
�@Empires III�FThe Asian Dynasties �ł͒����A�C���h�A���{���lj��ł���B�@�܂��A��L�S�Ă��[�܂������p�� Empires III�FCOMPLETE COLLECTION(�R���v���[�g �R���N�V�����j���̔�����Ă���B
�p�\�R�����\�̊m�F�F
|
|
|
|
|
|
 |
| 2010�N3��24���i���j |
| �Â�VHS�r�f�I�e�[�v�E�J��������DVD�ɕϊ������� |
|
�@�Â�VHS�r�f�I�e�[�v�ɑ厖�Ȃ��̂��A�����̃r�f�I�J�����Ɏv���o�̓����ۑ����Ă���B
�@���ꓙ�̂��̂�V�������ɂ���DVD�ɕۑ��������B
�@�܂��AiPod��PSP�ł������悤�ɂ������B
�@�Ƃ�������]�̕��B
�@�����ŕ֗��ȃO�b�Y������܂��B
�@�r�f�I�L���v�`���[�Ƃ������O�Ŏs�̂���Ă��܂��B

�@VHS�r�f�I�v���[���[��r�f�I�J��������u�r�f�I�L���v�`���[�v���g���p�\�R���Ɏ�荞�ݕҏW��DVD�ɏĂ�����Ƃ������̂ł��B
�@�艿��9,000�~�O��Ǝv���܂���Web�V���b�s���O��I�[�N�V�����ł�2�`4��~�ʂōw���ł���Ǝv���܂��B
�@�܂��A�t���̃A�v���P�[�V������DVD�ҏW���ł��A���j���[���������BGM��}����������ł��܂��B
�@�掿�͍���̏�������܂����J���[���������ł��܂��B
�@�t���̃A�v���P�[�V�����ɂ���Ă͈��k����DVD�ɏĂ��t�����\�ł��B
�@���̕��@�Ƃ��āF
�@�EVHS�v���C���[��DVD���R�[�_�[��AV�P�[�u���łȂ�DVD-R���ɏĂ��t����B
�@�EVHS/DVD���R�[�_�[�ŏĂ��t����B
�@������܂���VHS�v���C���[�����ɂȂ�����DVD���R�[�_�[�����\���z�ł��B
�@�p�\�R�����������Ȃ��L�̕��@�����オ�肾�Ǝv���܂��B
|
|
 |
| 2010�N3��11���i�j |
Xbox360�V�Q�[�����Љ�
"BorderLands�i�{�[�_�[�����Y�j" |
|
�@����̎��ł���CG�̑f���炵���͓V����i�ł��B
�@�܂�����̓����_�����O�Ǝ菑�����e�N�X�`������g���������Ȃ��̂ł����B
�@�Q�[����FPS�i�V���[�e�B���O�j��RPG�i�L�����N�^�[�琬���[���v���C���O�j��Z�������u���[���v���C���O�@�V���[�^�[�v�ł��B
�@����͕Ӌ��̘f�� �uPandora�v�B
�@�ꝺ����ړ��Ă�4�l�̃t�H�[�`���[���n���^�[(�܋��҂�)�́A���݂��邩���肩�ł͂Ȃ�������ƌ�����`���̈�Ղ����߂āA���̒n�ɓ��������B
�@���̘f���ɂ́A���╽�a�ȂǑ��݂����A�s����ɂ́A�����̓������֖҂ȃ����X�^�[�������ӂ�����B
�@�\��M���āAPandora �ɕ�炷�A���҂����̎d���𐿂������Ȃ����Ղ����߂闷�ɂł�B
�@
�@�L�����N�^�[��ROLAND�ALILITH�AMORDECAI�ABRICK�̂S�l�B
�@���ꂼ��N���X�A�N�V�����X�L���ƈ�������ɓ��ӕ���Ƃ�����B
�@�������v���C���[���������f�ɂ��Ǝ��̃L�����N�^�[�ɐ������Ă䂫�܂��B
�@�g�p����镐��́E���P�b�g�����`���[�E�V���b�g�K���E�s�X�g���E�T�u�}�V���K���E�X�i�C�p�[���C�t�����̑�������������鋭�͂ȕ��������B
�@�܂��r�[�N���R���o�b�g�����ʂ��B
�@�Տꊴ���ӂ��A�N�V�����Ŕ��͖��_�B
�@����͎����X�[�p�[�B
�@����Ȃ���ŏ��̓�����ʂ̓˔j�����B
�@�����[���B
�@���킵�Ă݂܂����B
�@�z�[���y�[�W�F
�@http://www.xbox.com/ja-JP/games/b/borderlands
�����ӏ����ɂ����邪�傫�ȉ�ʂł̃v���C�͖ڂɑ傫�ȕ��S��������B
�@�����ȉ�ʂ̎g�p����n�߂�̂������B
|
|
|
|
|
|


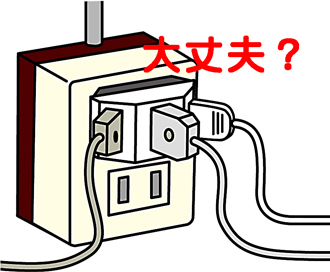





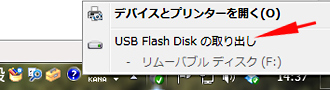
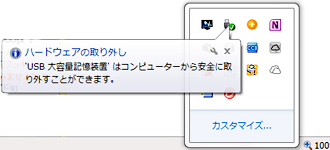
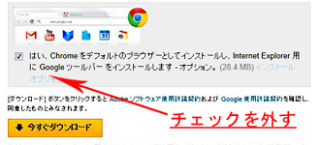
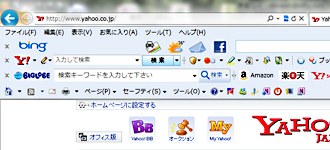
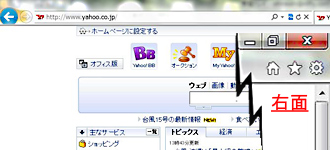
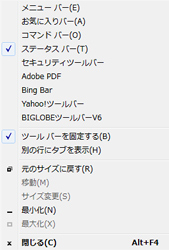
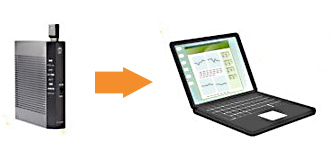

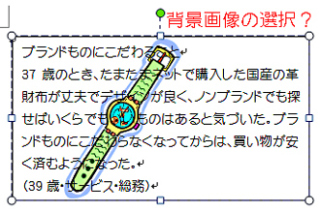
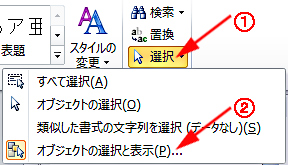
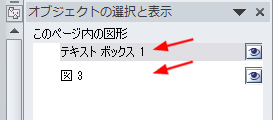
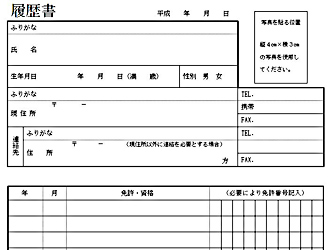
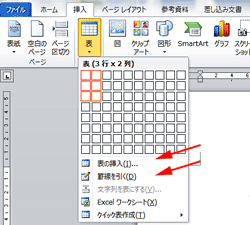
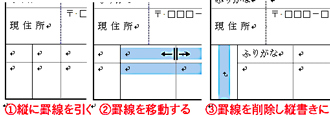
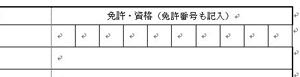
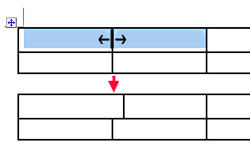
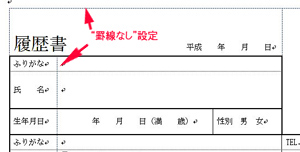
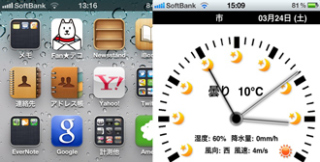
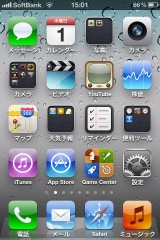
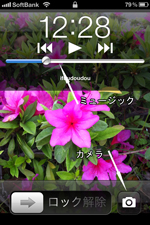
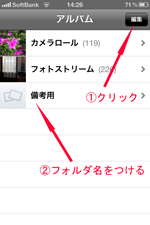 �@
�@
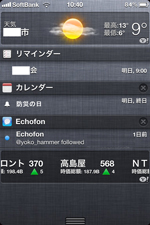 �@
�@