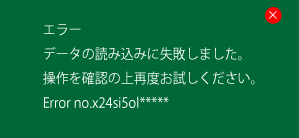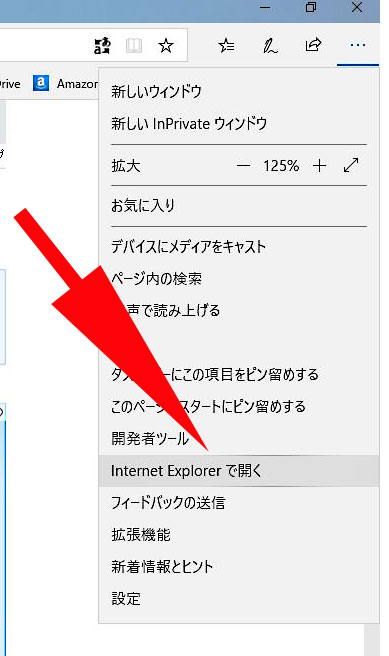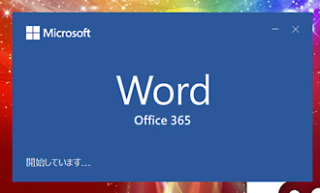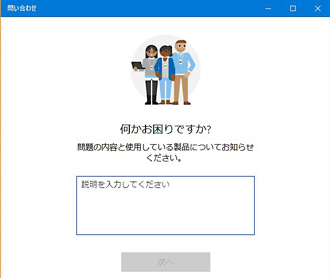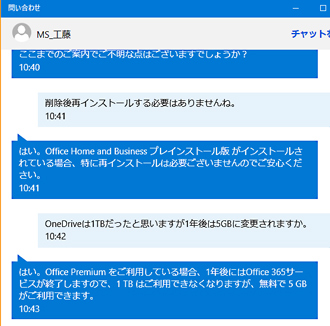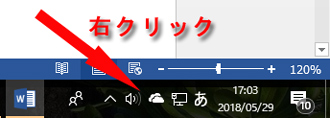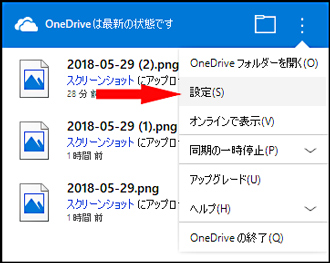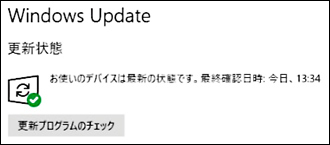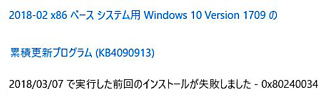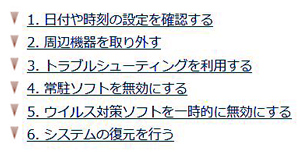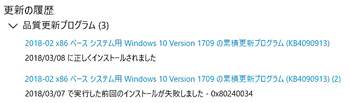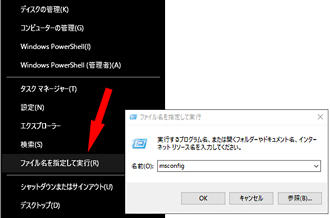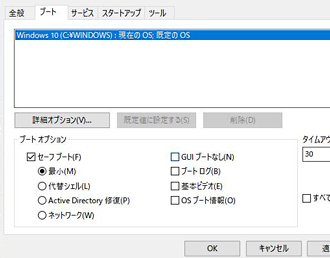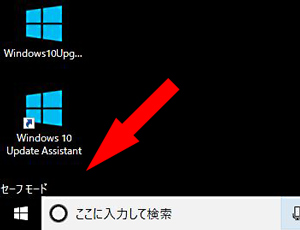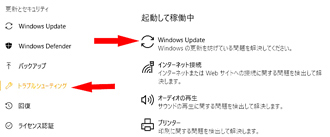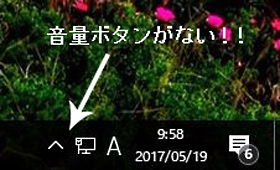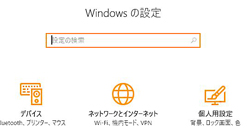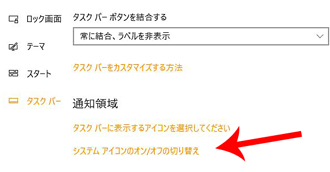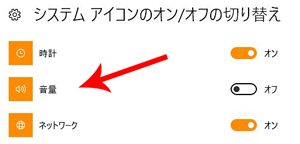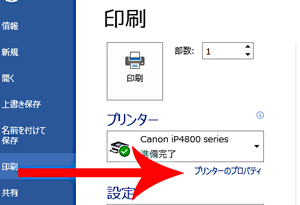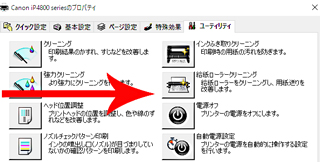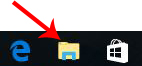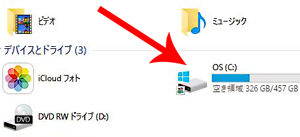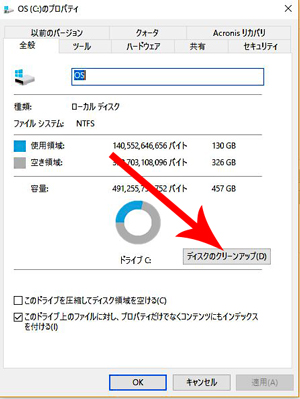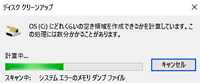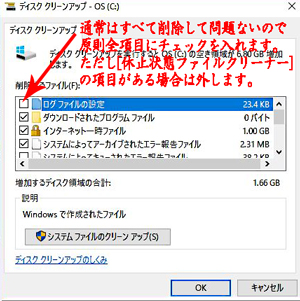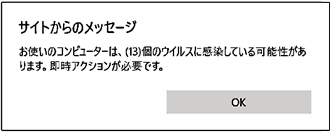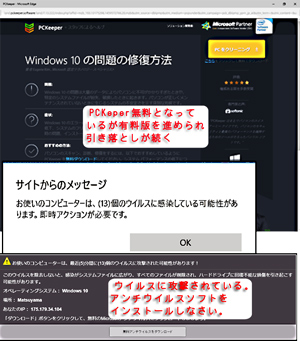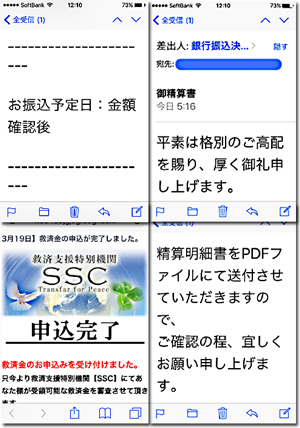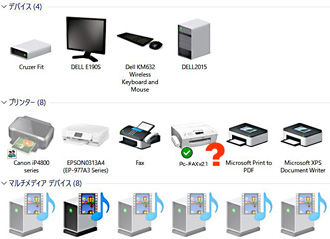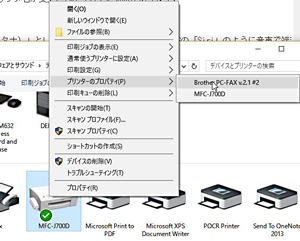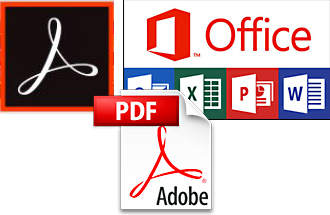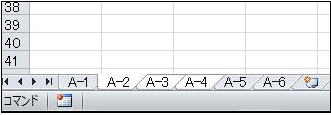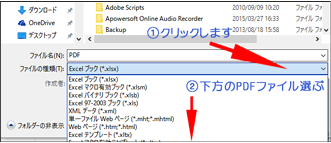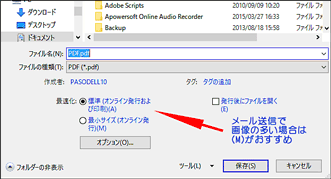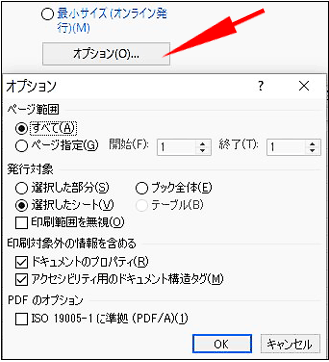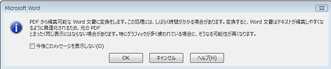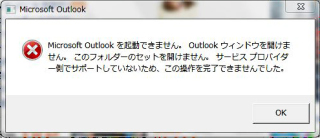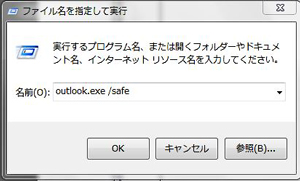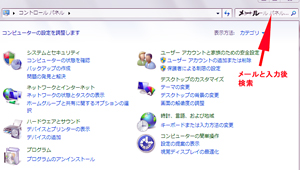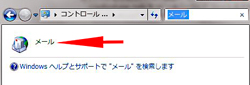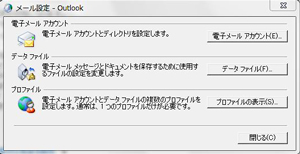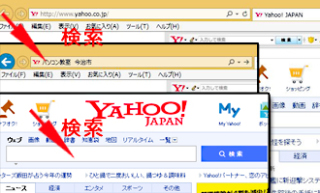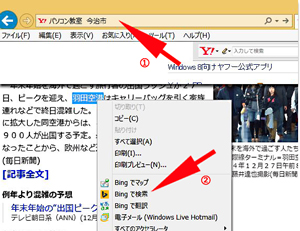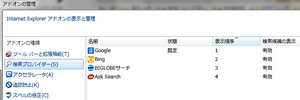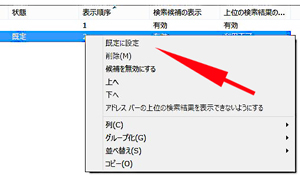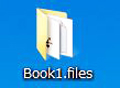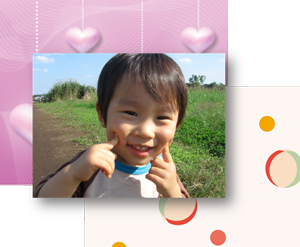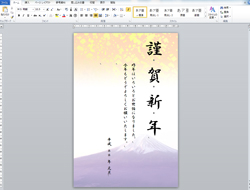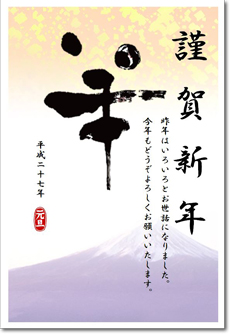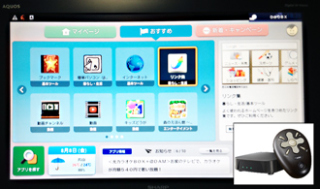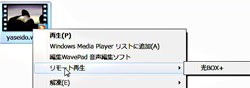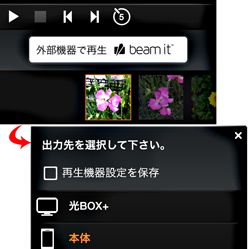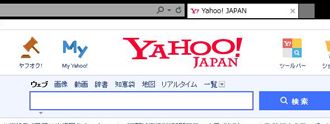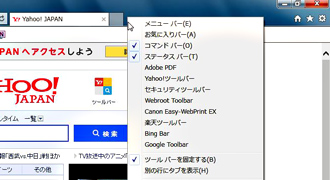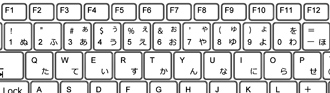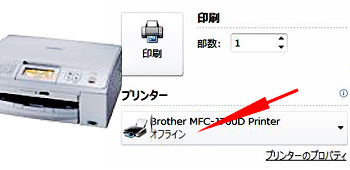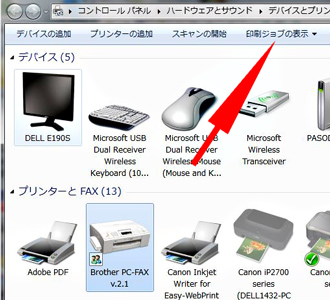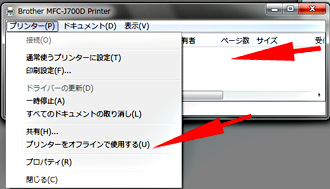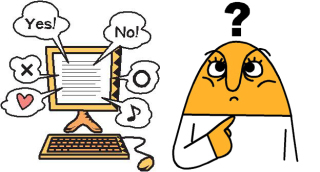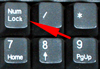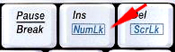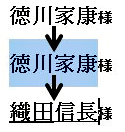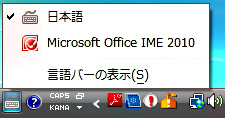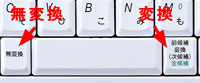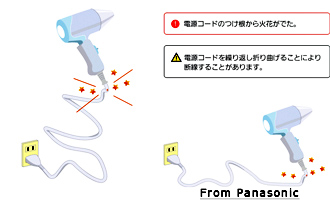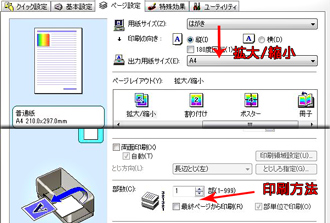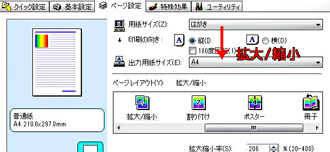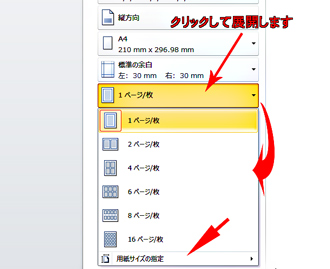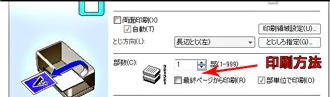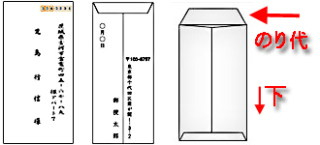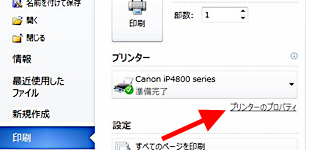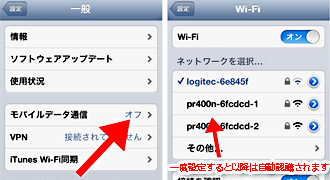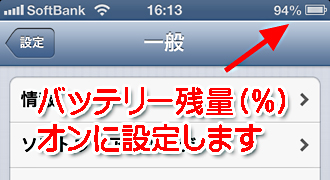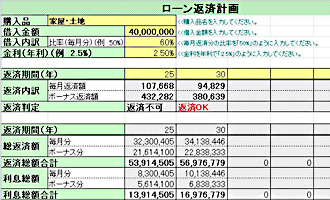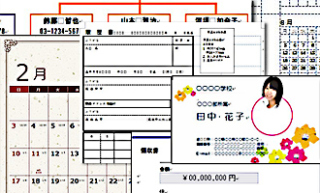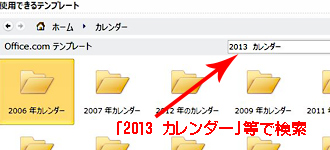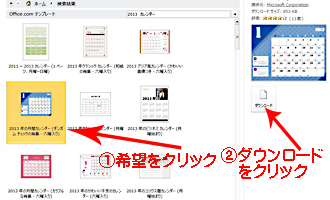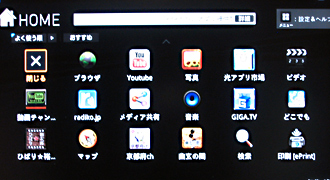| <<前のページ | 次のページ>> |
|
|
|
|
|
|
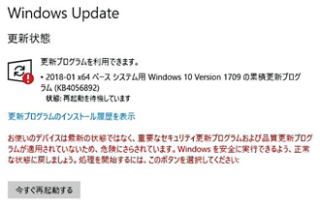 |
| 2018年4月26日(木) |
| Windows10アップデートができませんでした |
|
Windows10アップデートができませんでした
このようなコメントが通知領域に現れたことはありませんか。
[スタート](デスクトップ左下)→[設定]→[更新とセキュリティ]→[更新状態]で内容を確認してみてください。
「更新できない?」等の内容や少し下に[今すぐ再起動]の表示が出ている場合はOSの更新がうまくいっていない時です。
Microsoftの説明では一時失敗しても後日新しいプログラムで解決などもあるようですのでさほど心配することもないようですが長期にわたる場合はOSの修正も必要のようです。
私の場合Windows7からWindows10にアップグレードしたパソコンが最近更新がうまく出来ていなかったのですが[セーフモード]で起動しただけで解決しました。
今回は1年以内に購入したWindows10パソコンのOS更新が出来なかったのです。
上記のように通知領域にWindows10の「更新が出来なかった」旨の表示がありました。
上記[更新とセキュリティ]内[Windows Update 更新状態]を見てみると「更新が出来ていない」ので再起動をしなさいの表示内容です。
パソコンの再起動を数回繰り返してダメだったので時間をおいて再起動しても更新できなかったのです。
仕方なくWeb検索したりパソコンメーカーのサポートに電話で相談しました。
見つかったのは「Windows10-Windows Updateに失敗する場合の対処法」でした。
掲載されていた下記6つの方法を試しました。
方法1:トラブルシューティング ツールを実行する
方法2:BITS トラブルシューティング ツールを実行する
方法3:DISM コマンドを実行する
方法4:システム ファイル チェッカーを実行する
方法5:更新プログラムを手動でインストールする
方法6:マイクロソフト コミュニティに問い合わせる
上記全てを試してみましたが駄目でした。
仕方なくパソコンメーカーサポートに教えてもらったMicrosoftサポートに電話しました。
案の定「アップデートに関することはWebで調べてください」のアナウンスです。
私の場合は偶然ダイアルの選択ボタンを間違えたのかサポーターに繋がりました。
教えられたのは解決されるであろうWebのURLでした。
「Windows10を修復セットアップ(上書きインストール)する方法」でした。
普通はクリーンインストールまたは上書き修復ですがこちらには「現在のアプリケーションや設定を残してOSを上書き修復」できる方法がありました。
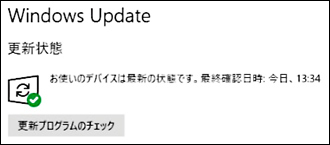
早速実行したところ長い間気になっていた更新が出来たのです。
困っておられる方実行してみてください。
※Web広告で「ウイルス除去しパソコンを早くします」や「Windows10修復」などの広告は役に立たない上会費を数千円請求されたり、毎月や毎年引き落としになったりする悪質なものもあります。注意しましょう。
掘り出し物があるかも (^^)/
Amazonタイムセール
|
|
|
|
|
|
|
|
|
|
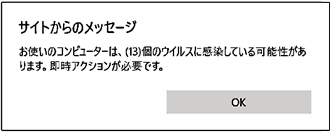 |
| 2016年4月21日(木) |
| あまりにも多い迷惑・詐欺メールやサイト |
|
最近インターネットやメールをしているとあまりにも多い迷惑・詐欺メールやサイト。
折り返し電話をしたりメールに記載されたURLをクリックしたために被害にあった事例が多発しています。
今まで何ともなかったのに急にポップアップやWeb画面が表示されたりすると慌ててしまい画面の指示通りに電話を掛けたりメールに返信したりするものです。
このような紛らわしいWebやメールはウイルスバスター等のアンチウイルスソフトでも防ぎ切れていないようです。
そこで自分に起こった時でも慌てないように数件表示される画面を例示しておきますので慣れておいてください。
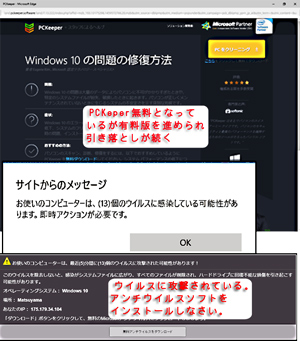
上部がWebページのリンクなどをクリックしたときに表示される詐欺サイトです。
こちらにはWindows10に問題が見つかりましたとのメッセージです。解決するために無料アプリケーションをインストールするよう促されます。
インストールし起動すると重要な問題解決には有料版が必要とメッセージが出るのです。有料版を契約すると永久的に会費引き落としが行われます。
こちらの部類は無視を続けましょう。
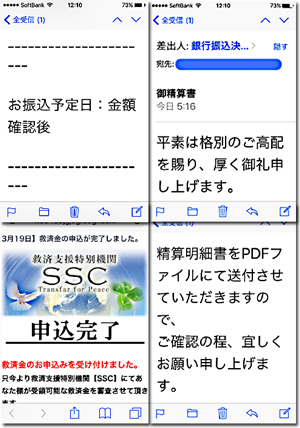
こちらは詐欺メール最初は「お金を差し上げます。リンクをクリックしてください」
次に「会員登録されました」「会費を清算してください」。
中には迷惑メールを中止するには下のURL(リンク)をクリックしてください」等々続きます。
対処はメール設定で、一例ですが「.comや.net」の受信拒否をしましょう。2週間くらいでストップすると思います。その後設定を元に戻すといいと思います。
ともかくこの種の詐欺が横行しています。
一人で解決が難しいと思ったときは詳しい人に相談するのが一番です。
サイトに表示される電話やメールには連絡しないことです。
|
|
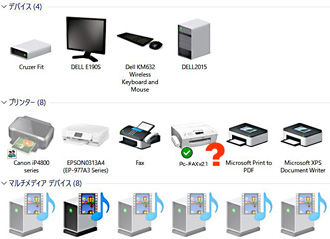 |
| 2016年1月7日(木) |
| Windows10でプリンターやスキャナーが使えなくなった |
|
「Windows10へのアップグレードや最近のアップデートでプリンターやスキャナーが使えなくなった」という方もいると思います。
そこでお勧めなのがプリンタードライバーの削除と最新ドライバーの再インストールです。
「自分のプリンターのドライバーは提供されているものでは最新」という方も含めて一度ドライバーをアンインストールし再度インストールし直してみましょう。
☆プリンタードライバーのアンインストールと再インストール
1.プリンターメーカーのホームページから同じプリンター名のドライバーを探しダウンロードします。既定では「ダウンロード」フォルダに保存されます。
(ドライバー名は似たような名前のものが多いので記号番号や32ビット64ビット等を間違えないようにします)
最近のパソコンは64ビットが多いので注意しましょう。
(スタートボタンを右クリック→コントロールパネル→システムとセキュリティ→システムで確認できます)
2.ドライバーのアンインストールはスタートボタン→すべてのプログラム→プリンターのメーカー名内にアンインストールボタンがある場合はそれをクリックし実行します。
(この時はプリンターのUSBコードを事前にパソコンから抜いておきます)
また、Brotherのプリンターなどはアンインストール用のアプリケーションが提供されていますのでWebページで確認しておきましょう。
二つとも見つからない場合は、スタートボタンを右クリック→コントロールパネル→「プログラムのアンインストール」→プリンタドライバーをクリック→「アンインストール」をクリックして実行します。
3.1.でダウンロードしたファイル(ドライバー)をインストールします。(この時プリンターのUSBは普通抜いておきます)
ドライバーファイルはWindows10の場合は既定では「ダウンロード」フォルダーに入っています。(「エクスプローラー」下のタスクバー内黄色をクリック→「ダウンロード」)
普通このファイルは圧縮されていますのでダブルクリックして同じフォルダー内に解凍すると新しいフォルダができます。(メーカーホームページでインストール方法をよく読んで確認しておきます)
その中にあるSetupなどと書かれたファイルをダブルクリックするとドライバーのインストールが始まります。
普通は途中で「プリンターの電源を入れUSBケーブルを繋いでください」という指示が出ますので繋いでしばらく待っていると完了できるはずです。(パソコンは待つことが大事)
また、アップデートでプリンタ名が変更されたりしている時があります。
この場合は「プリンタのプロパティ」で正しい名前に変更します。
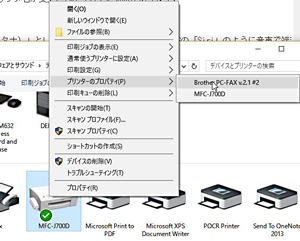
1.スタートボタンを右クリック→コントロールパネル→「デバイスとプリンターの表示」と順次クリックします。
2.名前の違うプリンターを右クリック→プリンターのプロパティ→プリンター名をクリックし(全般)で名前を変更します。
設定していた「既定のアプリで開く」が変更されたりしますので設定を変更します。
開きたいファイルを右クリック→プログラムから開く→「別のプロゴラムを選択」→次回より使いたいアプリケーションを選び、「常にこのアプリを使って..ファイルを開く」にチェックを入れて→OKです。
今回のアプデートで音声認識(コルタナ)やスタートメニュー等の改善がありました。
次回検証してみます。
|
|
|
|
|
|
|
|
|
|
|
|
|
|
|
|
|
|
|
|
|
|
|
|
|
|
|
|
|
|
|
|
|
|
|
|
|
|
 |
| 2013年2月1日(金) |
Excelのテンプレート(ひな形)赤ちゃん成長記録、
ローン計画、勘定元帳他便利なものがありますよ。 |
|
前回はWordのテンプレートを紹介しました。
今回はExcelのテンプレートを紹介しましょう。
どちらも便利なテンプレートが揃っているのですがどのカテゴリー(分類)を探せばよいのか戸惑ってしまいます。名前が分かればExce2010を開き、ファイル→新規作成→「Office.comでテンプレートを検索」です。
(「Officeのテンプレート」のWebページでも探す事が出来ます。
http://office.microsoft.com/ja-jp/templates/)
同じテンプレートが別のカテゴリーにあったり同じようなテンプレートや同じ名前のものが複数あったりもします。
時間をかけて探してみる心構えも必要です。
見つかってもそのままでは使えなかったりしますが、多くは手を加えて目的に合わせ編集することができます。
ExcelのテンプレートはWordと違ってマクロや関数を使って自動化されているものが多いことです。
よく紹介されているのは「ローン返済計画」のシミュレーションです。
Excel2010でファイル→新規作成→テンプレート一覧→プロジェクト→その他のテンプレート→お金の管理→「ローン返済計画」と辿って行きます。
このテンプレートで車、家屋購入などのシュミレーションができます。
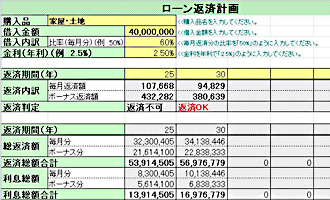
例えば:
4,000万円の家を新築したとします。
・毎月の支払限度額、ボーナス月の加算限度額を入力します。
・毎月支払い額累計とボーナス支払額累計との比率を入力します。(50、60%他)
・返済期間を入力します。(15、20、25、30年他)
すると毎月返済額、ボーナス月加算額が計算されます。
☆4,000万円で金利2.5%、毎月返済額の割合を60%にすると。
25年返済で毎月107,668円ボーナス加算432,282円、
内金利は累計で1,400万円程度払うことになるのです。
低金利でも25年となると大金になります。
昔サラリーマン金融で30%以上とかの金利を払う状況を考えるとぞっとします。
他にも議事録などで項目を追加すると行が挿入されたり便利なものも多いです。
今、将来、使えるものがあるか確認してみてはいかがでしょうか。
| 項目 |
代表的なもの |
| Agendas |
議題と議事録(自動で行追加) |
| Books |
顧客名簿、緊急用携帯名札 |
| パンフレットとプログラム |
進行表、結婚式プログラム |
| 予算 |
経費予算表、家計簿、損益集計 |
| カレンダー |
月間 年間 万年 |
| カード |
献立表 |
| 証明書 |
クーポン券 |
| グラフと図 |
血圧値グラフ、体重グラフ、赤ちゃん成長記録 |
| フォーム |
時間割表、トーナメント表、係分担表、出勤簿、給与明細表、給与台帳、請求書、見積書、勘定元帳、町内会会計報告、野球・ゴルフスコア―カード、トーナメント対戦表 |
| 送り状 |
見積書、請求書 |
| リストとToDoチェックリスト |
買い物リスト、海外旅行用チェックリスト、健康管理表、血圧グラフ |
| Minutes |
町内会議事録 |
| 手帳 |
1週間の献立表 |
| プロジェクト |
家計簿、アルバイト時間計算表、ローン返済計画、財産管理表、アルバイト管理表、モバイル用帳票、給与・賞与、時間割、勘定元帳、グラフ用紙、出張旅費精算、トーナメント、旅行費用計算 |
| レポート |
固定資産管理台帳、給与支払明細書、損益計算書 |
| 記録 |
ローン計画、固定資産の減価償却、総勘定元帳、カロリー記録 |
| Resumes and CVs |
履歴書(一般、アルバイト) |
| スケジュール |
ローンの割賦スケジュール、社員シフトスケジュール、旅行日程表 |
| タイムシート |
従業員勤務表 |
|
|
|
|
|
|