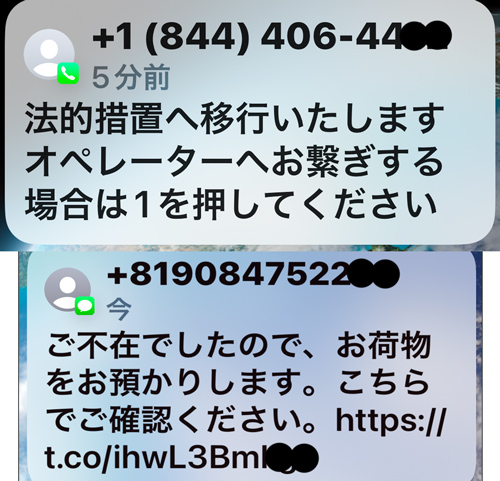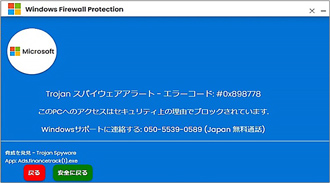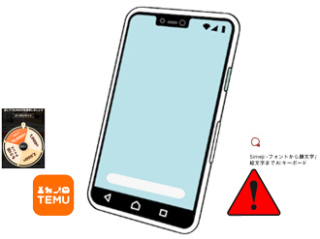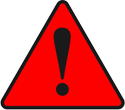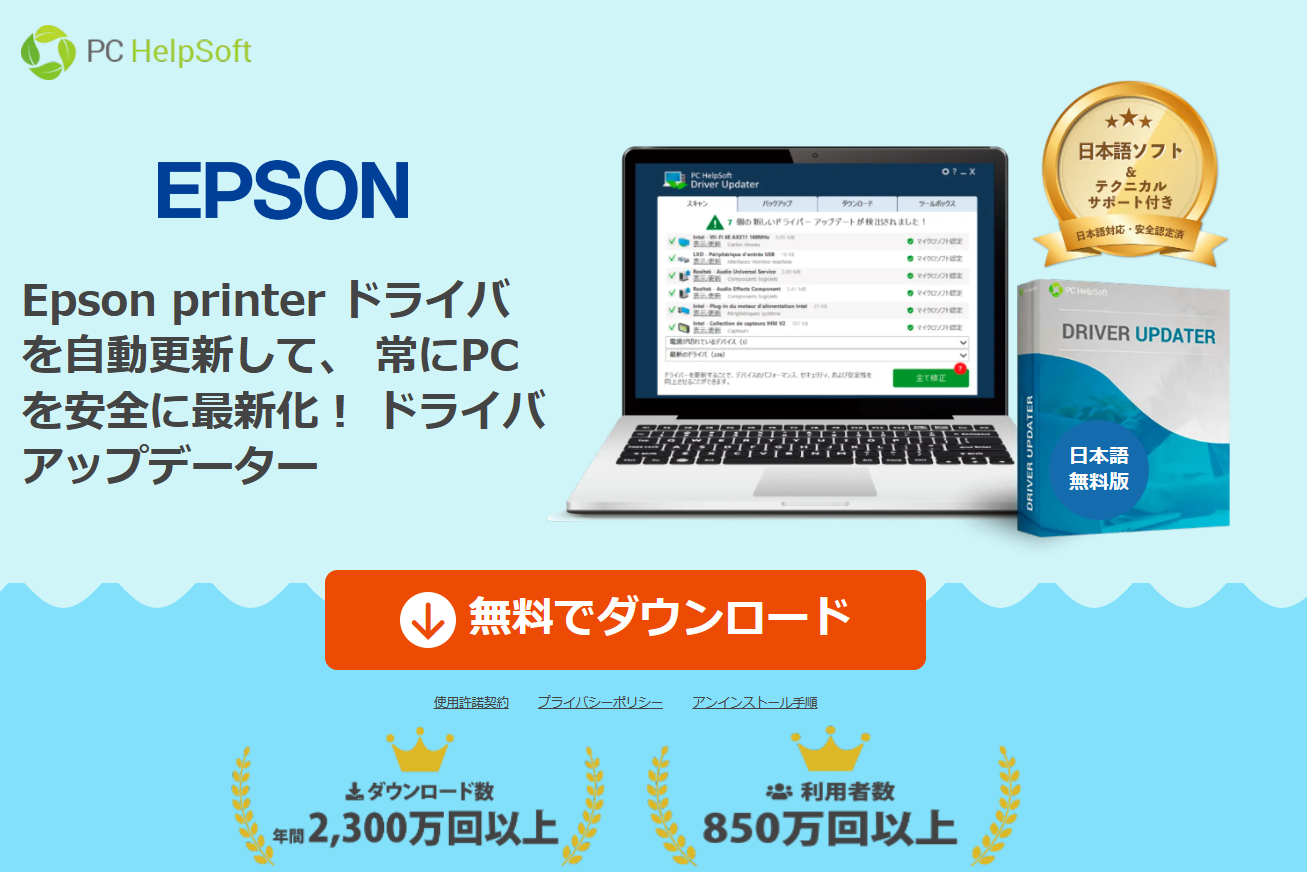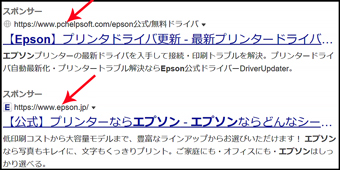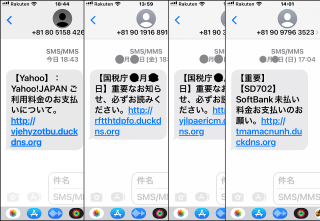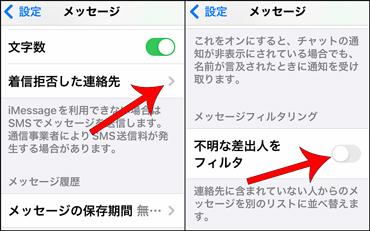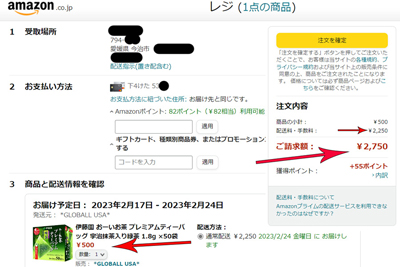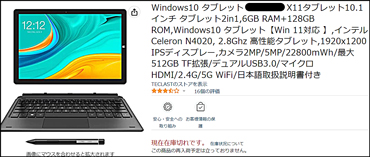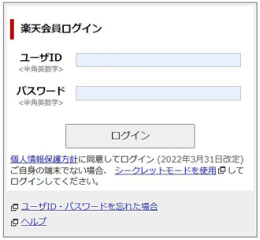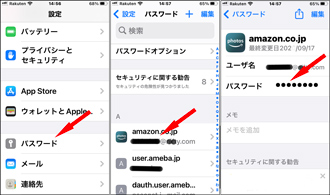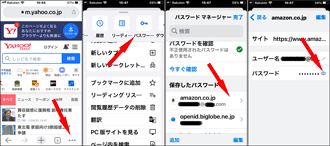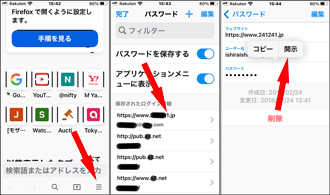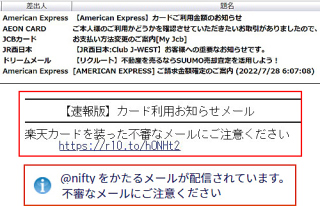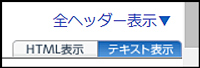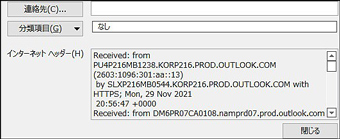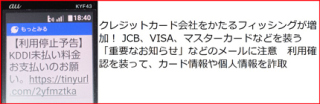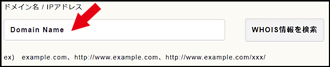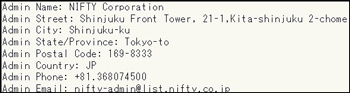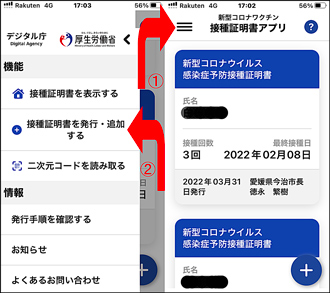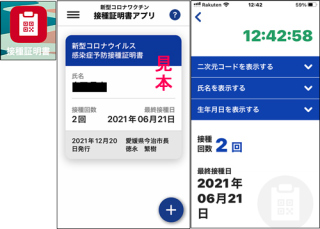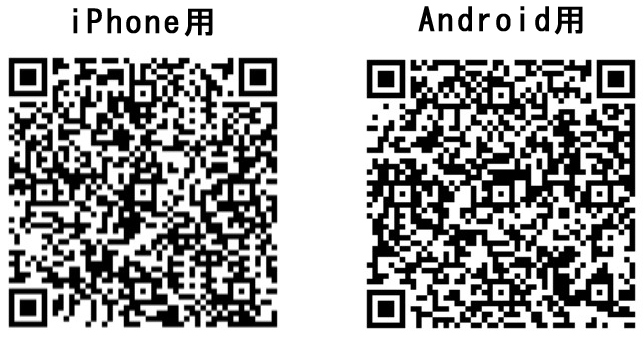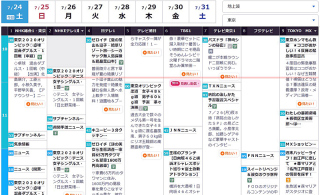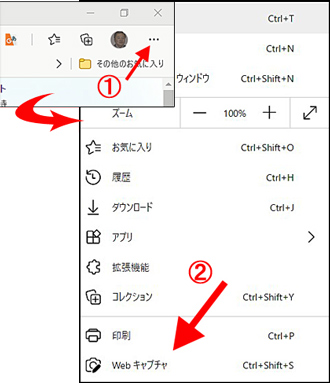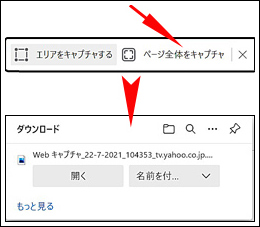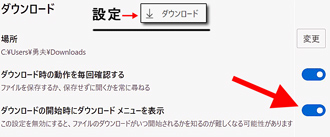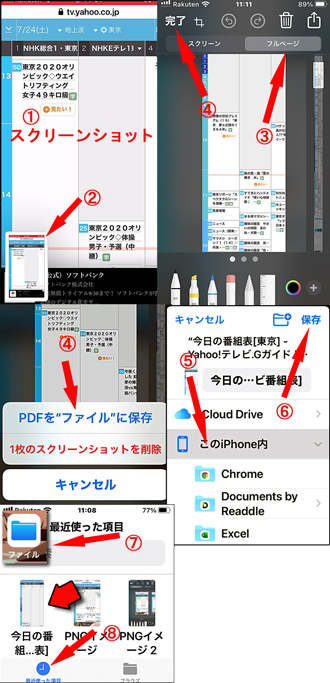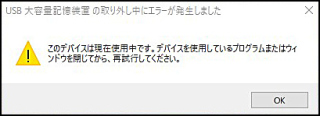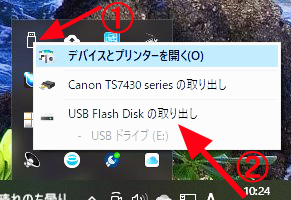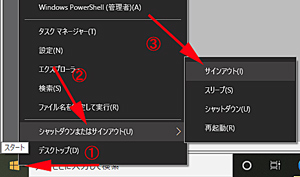|
||||||||||||||||||||||||||||||||||||||||||||||||||||
|---|---|---|---|---|---|---|---|---|---|---|---|---|---|---|---|---|---|---|---|---|---|---|---|---|---|---|---|---|---|---|---|---|---|---|---|---|---|---|---|---|---|---|---|---|---|---|---|---|---|---|---|---|
---------------------- キーワード Windows10セキュリティ更新 マイナカードiPhone連携 駐車場所の記憶紛失タグ 就寝時足がつる SNSで届く詐欺メッセージ Webサイトでの購入注意 IDやパスワード忘れた場合 詐称メールに騙される事例 ワクチン接種証明書更新 ワクチン接種証明書AP Webページ全面保存 安全な取り外しエラー <前のページ> Word Excel起動できない iPnoneSE2購入 ネットトラブル-サブスク? EdgeでエラーIEでは? ハードディスクSSDに交換 えっ私のWordレンタル? Windows10更新失敗 Windows10アップデート 音量ボタンが消えた 容量の大きいDVDDL パソコンやプリンタのメンテ 詐欺メールやサイト 古いハードディスク利用 ExcelでPDFWordで編集 Outlook起動しなくなった IEの検索プロバイダー Excelで画像を加工 光ボックス+ ファンクションキー プリンターオフライン 文字入力が変 腕時計電池交換 変換ミス文節の修正 キーボードの便利なキー DVDトレイの引き出し TV用サウンドボード 拡大・縮小印刷 封筒に印刷 有線LANをWiFi・無線に Excelでローン計画、家計簿 Wordで名刺、履歴書 光ボックス・画像再生 <前のページ> 電気延長コードの容量 保証・補償の確認を メモリーカードの取り外し IEの不要ツールバー Wordで背景画像の選択 Wordで表作成・計算も iPhone用無料の有用アプリ iPhoneはここが素晴らしい IMEツールバーで漢字検索 InternetExplorer9使い方 写真の簡単な印刷方法 返信用はがきに氏名印刷 Kinectファイターズアンケージ Wordの配置機能 プリンタの給俳紙エラー ゲーム:ジョイライド iphone4節電でうまく使う ゲーム:KINECT ANIMALS Xbox360KINECT・キネクト Windows7便利な機能 ゲーム:フェイブル3 Office2010Backstage ゲーム:Halo Resach 写真の背景を透明化 ゲーム:ライオットアクト2 ゲーム:PopCapアーケード Excel新バージョン ゲーム:ALAN WAKE PCゲームAge of Empires Outlookでメンバーに送信 Wordで封筒に印刷 VHSテープをDVDに ゲーム:Borderlands ワードで往復はがき インターネットツールバー --------------- <前のページ1> 知っておきたい便利な機能 Word2007ではがき作成 無料はがき作成ソフト 道路整備ありがたい ゲーム:ForzaMotorsportR3 Excelでリストから入力 ゲーム:Halo3:ODST Wordで宛名差し込み印刷 ゲーム:Gears of War 2 年賀状をWordで作成 マウスを上手に使う MVP2008,9連続受賞 計算結果に円を表示 ゲーム:Mass Effect Internet Explorer 8 ゲーム:めざせ!ムービースター プログラム互換性ウイザード 切り替え機AVセレクター Xbox360 Hallo Wars ヒントテキストが消えない プリンタ紙詰まり、調整時期 H21/年賀はがき当選番号 わぁ!プリンタエラーだ VISTAでのCDコピー互換性 Excel2007これは便利 目の健康、歯の健康 Xbox360はすごい MicrosoftMVPアワード VISTAの画面コピー機能 写真をメールで送る 国税電子申告 写真サイズを小さくしたい Office2007と2003 マイドキュメントの移動 --------------- <前のページ2> VISTAでメモリーを増やす 音量ボタンが消えている フリーソフトの使用 Jtrim フォルダーにパスワード ディスプレイが上下反対に Office2007PDFで保存 VISTAでごみ箱消去 Word Excelで写真の編集 TOTOで運試し 懸賞応募 ホームページの印刷 乾電池の向き・不向き 同じメールを複数個所に 新ソフトインストール時 DVD・CDメディアエラー ローマ字入力がかな入力に ホームページの印刷2 パソコン操作と目の疲れ 懸賞とワンクリック詐欺 お気に入りメニュー便利 ハードウエアの安全な取り外し Yahoo等検索履歴の削除 言語バーの使用方法 チェックディスクの結果 パソコン終了時エラー Google地図でピラミッド データのバックアップを インターネットで×印 写真の編集P.Manager DVDトレイが出てこない クリップアートを他ソフトで システムの復元 郵便番号を最新版に Excelで範囲選択 Officeでウイザードが使えない パソコンのメンテナンス スパイウエアー ショートカットキーの使用 数字キーが使えない ツールバーが消えた パソコン使いっぱなし? |
|
|||||||||||||||||||||||||||||||||||||||||||||||||||


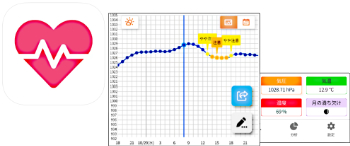

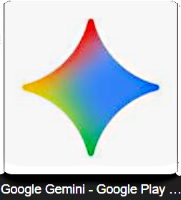
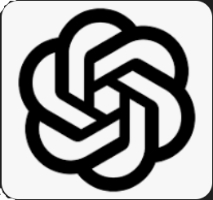

 →設定
→設定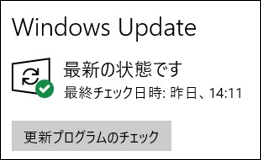
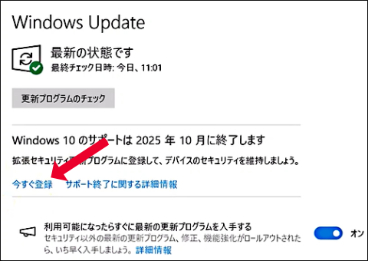
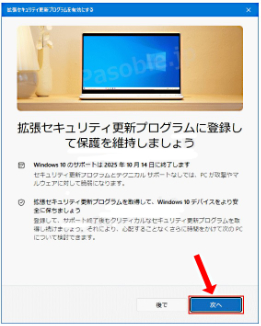
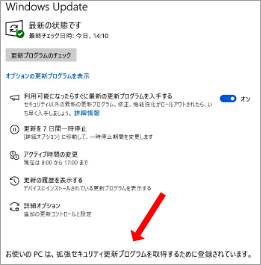
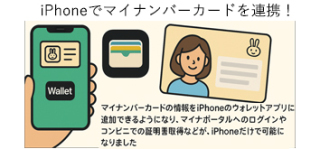

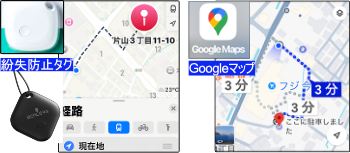
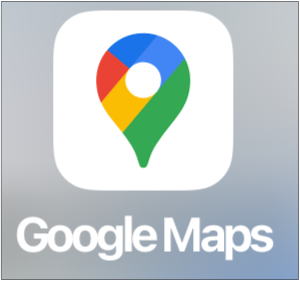 Googleマップです。
Googleマップです。